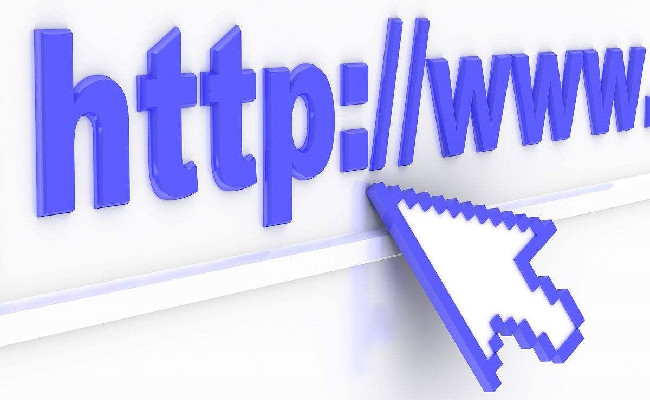剪映变速功能,蒙太奇变速的效果
剪映变速功能,蒙太奇变速的效果下面介绍使用剪映App制作
剪映变速功能,蒙太奇变速的效果
下面介绍使用剪映App制作蒙太奇变速短视频的操作步骤。
步骤01 ①在剪映App中导入一段视频素材;②为视频素材添加合适的景音乐,如图1所示。
导入视频素材并添加背景音乐
步骤02点击剪辑按钮,进入剪辑界面,在剪辑二级工具栏中点击变速按钮,如图2所示。
点击变速按钮
步骤03执行操作后,进入三级工具栏,剪映App提供了常规变速和曲线变速两种功能,如图3所示。
步骤04点击常规变速按钮,进入相应编辑界面,拖曳红色的圆环滑块,如图4所示,可以调整整段视频的播放速度。
拖曳滑块
步骤05点击√按钮,返回三级工具栏,点击曲线变速按钮,进入曲线变速编辑界面,如图5所示。
进入曲线变速’编辑界面
步骤06选择自定,选项并点击点击编辑按钮,如图6 所示。
点击点击编辑按钮
步骤07进入自定编辑界面,系统会自动添加一些变速点,①拖曳时间轴至相应变速点上;②向上拖曳该变速点,如图7 所示,即可加快播放速度。
向上拖曳变速点
步骤08 ①拖曳时间轴至相应变速点上;②向下拖曳该变速点,如图8 所示,即可放慢播放速度。
向下拖曳变速点
步骤09点击√按钮,返回到曲线变速编辑界面,选择蒙太奇选项,如图9 所示。
选择蒙太奇选项
步骤10点击点击编辑按钮,进入蒙太奇编辑界面,将时间轴拖曳到需要进行变速处理的位置,如图10 所示。
拖曳时间轴至相应位置
步骤11点击+添加点按钮,添加一个变速点,效果如图11所示。
添加变速点效果
步骤12将时间轴拖曳到需要删除的变速点上,如图12 所示。
拖曳时间轴至相应变速点
步骤13点击-删除点按钮,删除所选的变速点,效果如图13所示。
删除变速点效果
步骤14根据背景音乐的节奏,调整变速点的位置,即可完成曲线变速的调整,视频效果如下所示。