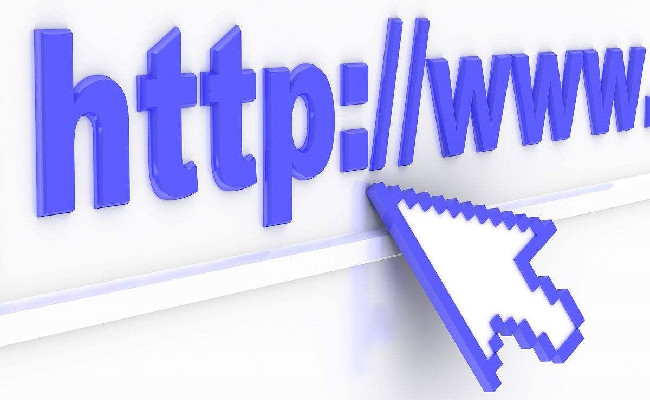家里两台电脑怎么连接局域网
家里两台电脑连接局域网,主要通过硬件连接搭建物理通路,再进行网络参数配置实现数据通信。通过这些步骤,两台电脑能够实现文件共享、数据传输等功能,满足家庭办公、娱乐等多样化需求。下面将详细介绍连接的具体步骤与要点。
一、硬件连接方式(一)使用网线直连1、 准备网线:准备一根长度适宜的网线,建议网线长度在 100 米以内,避免因过长导致信号衰减影响网络性能。对于普通家庭场景,超五类或六类网线就能满足日常使用,六类网线的带宽为 250M,是超五类网线的 2 倍,更适用于高速网络传输,如高清视频传输、大文件共享等 。2、 连接电脑:将网线一端插入一台电脑的网口,网口通常位于电脑主机背面,形状类似电话接口但稍大;另一端插入另一台电脑的网口,确保插紧,这样两台电脑通过网线建立起直接的物理连接。(二)通过交换机连接1、 准备交换机:选择一款适合家庭使用的交换机,一般 8 口的百兆或千兆交换机即可满足日常需求。若日后有增加网络设备的计划,可考虑选择端口数更多的交换机。2、 制作网线:根据电脑的摆放位置,制作标准网线。推荐使用 568B 规格的网线制作方法,线序依次为白橙、橙、白绿、蓝、白蓝、绿、白棕、棕。使用网线钳的剥皮功能剥掉网线外皮,将彩色与白色互相缠绕的八根金属线按顺序排列好,使用切线刀将其切齐,然后平放入水晶头,使劲往前顶,确保从水晶头前端能看到线整齐排列,最后使用网线钳的水晶头压制模块将其挤压固定 。3、 连接设备:将制作好的网线一端连接到电脑的网口,另一端连接到交换机的端口。按照同样的方法,将另一台电脑也连接到交换机上,至此两台电脑通过交换机建立起间接的网络连接。(三)借助路由器连接1、 选择路由器:挑选适合家庭环境的路由器,可根据房屋面积、网络覆盖需求、传输速度和预算等因素进行选择。例如,支持 802.11ac 或 802.11ax(Wi-Fi 5 或 Wi-Fi 6)标准的路由器,能提供更快的无线传输速度;对于面积较大的房屋,可选择带有多个天线的路由器以增强信号覆盖。2、 连接设备:将路由器接通电源,等待其启动完成。若需要连接互联网,用网线将调制解调器(如光猫)的 LAN 口与路由器的 WAN 口相连;再用另外两根网线,分别将两台电脑的网口与路由器的 LAN 口连接。若使用无线连接,在电脑上搜索并连接路由器的无线网络,输入正确的 Wi-Fi 密码。
二、网络参数设置(一)Windows 系统1、 打开网络设置:点击桌面右下角的网络图标,选择 “打开网络和 Internet 设置”,进入网络设置页面。2、 选择网络连接:如果是有线连接,找到 “以太网” 选项;若是无线连接,找到 “WLAN” 选项。3、 配置 IP 地址:(1) 静态 IP 设置:若采用网线直连或需要固定 IP 地址,选择 “手动” 配置 IP 地址。为两台电脑分别设置相同的 IP 地址段,比如一台电脑设置为 192.168.1.100,另一台设置为 192.168.1.101,子网掩码都设置为 255.255.255.0,网关可根据实际情况设置(若通过路由器连接,网关一般为路由器的 IP 地址,如 192.168.1.1) ,DNS服务器地址可以填写当地网络服务提供商提供的地址,也可以使用公共 DNS 服务器地址,如 8.8.8.8(Google DNS)或 114.114.114.114(国内常用公共 DNS) 。(2) 动态 IP 设置:若通过路由器或交换机连接且开启了 DHCP 服务,选择 “自动获取 IP 地址”,电脑会自动从 DHCP 服务器获取 IP 地址、子网掩码、网关和 DNS 服务器等网络参数 。4、 设置完成:完成 IP 地址等参数设置后,点击 “保存” 按钮,使设置生效。(二)Mac 系统1、 打开系统偏好设置:点击屏幕左上角的苹果图标,选择 “系统偏好设置”。2、 进入网络设置:在系统偏好设置中,点击 “网络” 图标。3、 选择网络连接:在网络设置窗口中,左侧列表会显示当前电脑的网络连接方式,如 “Wi-Fi”(无线连接)或 “以太网”(有线连接),选择对应的网络连接。4、 配置 IP 地址:点击 “高级” 按钮,在弹出的窗口中切换到 “TCP/IP” 选项卡。(1) 静态 IP 设置:若要手动设置,在 “配置 IPv4” 下拉菜单中选择 “手动”,然后输入与另一台电脑同一网段的 IP 地址、相同的子网掩码、正确的路由器(网关)和 DNS 服务器地址。(2) 动态 IP 设置:如果使用 DHCP 自动获取 IP 地址,保持默认设置即可。5、 保存设置:设置完成后,点击 “好” 按钮,然后点击网络设置窗口中的 “应用” 按钮,保存设置。
三、网络测试与验证1、 ping 命令测试:打开命令提示符(在 Windows 系统中,按下 Win+R 键,输入 “cmd” 并回车;在 Mac 系统中,打开 “终端” 应用程序)。在命令提示符或终端中输入 “ping 另一台电脑的 IP 地址”(如 ping 192.168.1.101),然后回车。如果显示类似 “来自 [另一台电脑 IP 地址] 的回复” 等信息,说明两台电脑之间的网络连接正常;如果显示 “请求超时” 等错误信息,可能是网络连接存在问题,需要检查网络设置和硬件连接 。Ping 命令通过发送 ICMP 回显请求消息到指定的 IP 地址,并监听回显应答消息,来测试网络接口间的连通性,是网络故障诊断和性能评估中的基础工具之一 。2、 文件共享测试:在一台电脑上创建一个共享文件夹,右键点击该文件夹,选择 “属性”,在 “共享” 选项卡中进行设置,添加允许访问的用户,并设置相应的权限(如只读或可读写) 。在另一台电脑上,通过 “网络”(Windows 系统)或 “访达” 的 “网络” 选项(Mac 系统),找到共享电脑,尝试访问共享文件夹。如果能够正常访问并进行文件的读取、写入等操作,说明局域网连接成功且文件共享功能正常 。
四、注意事项1、 IP 地址冲突:在设置静态 IP 地址时,务必确保两台电脑的 IP 地址不同且在同一网段内,避免出现 IP 地址冲突的情况。若出现 IP 冲突,会导致网络连接异常,无法正常通信。2、 防火墙设置:检查两台电脑的防火墙设置,确保防火墙没有阻止局域网内的通信。在 Windows 系统中,可以在 “Windows 防火墙” 中进行相关设置,允许文件和打印机共享等相关程序或端口通过;在 Mac 系统中,可以在 “安全性与隐私” 的 “防火墙” 选项中进行配置 。3、 网络设备兼容性:在选择交换机、路由器等网络设备时,要注意设备之间的兼容性,以及设备与电脑网卡的兼容性。不兼容的设备可能会导致网络连接不稳定或无法连接的问题。
拓展阅读1、 什么是 IP 地址?:IP 地址是互联网协议地址,用于在网络中唯一标识设备,分为 IPv4 和 IPv6 两种格式,常见的如 192.168.1.100 就是 IPv4 地址,它由 32 位二进制数组成,通常以点分十进制形式表示。2、 如何设置共享文件夹的访问权限?:在 Windows 系统中,右键点击共享文件夹选择 “属性”,在 “共享” 选项卡添加用户后,可在 “权限” 选项中设置读取、写入等不同权限;Mac 系统在 “访达” 中找到共享文件夹,在 “共享与权限” 设置中调整用户权限。3、 无线连接和有线连接哪个更稳定?:一般情况下,有线连接更稳定,受干扰小,传输速度更有保障;无线连接方便灵活,但信号易受障碍物、距离和其他无线设备干扰,可能出现波动。