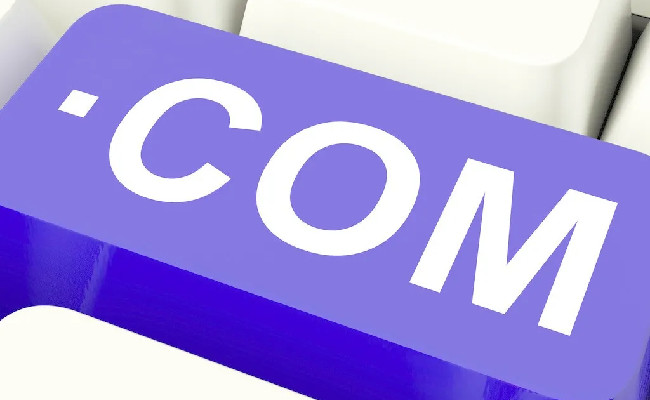快速打开电脑任务管理器:6种方法值得收藏!
任务管理器是Windows系统中,用于监视和管理计算机系统性能、关闭不响应的程序、查看正在运行的进程以及解决系统问题的工具。当你遇到上述问题,可以使用以下方式打开任务管理器,对系统性能和运行
任务管理器是Windows系统中,用于监视和管理计算机系统性能、关闭不响应的程序、查看正在运行的进程以及解决系统问题的工具。当你遇到上述问题,可以使用以下方式打开任务管理器,对系统性能和运行中的应用程序进行检查和管理。
1、Ctrl + Shift + Esc快捷键
这是最常用的方式,可一步到位,直接打开任务管理器。
2、Ctrl + Alt + Delete快捷键
相比前一种方式,这个快捷键组合多出了一个步骤,需要在弹出的菜单中选择打开任务管理器。

3、右键点击任务栏
在屏幕下方任务栏的空白区域右键单击,注意是空白区域,不要选中任何图标,然后选择任务管理器。
4、Win + X快捷键
这个快捷键组合可以打开Windows 10及更高版本中的高级用户菜单或快速链接菜单,包含许多系统管理工具和选项,其中包括任务管理器。
5、使用搜索框
在Windows 10或更高版本中,你可以使用任务栏上的搜索框来查找和打开任务管理器。点击搜索框,键入任务管理器并按Enter键。
6、Win + R快捷键
用该快捷键打开运行对话框,然后键入taskmgr并按Enter键。
苹果电脑的macOS系统也有一个类似于Windows任务管理器的工具——活动监视器,可以查看和管理正在运行的进程和应用程序,但是启用方法有所不同。
方法1:使用Spotlight搜索
按下键盘上的Command +空格键,打开Spotlight搜索。在搜索栏中输入并点击活动监视器,它将会启动并显示正在运行的进程列表。
方法2:使用Launchpad
用Spotlight搜索并打开Launchpad,在Launchpad中找到其他文件夹,在其他文件夹中,找到活动监视器。
方法3:使用Finder
在Dock栏上找到并打开Finder,在菜单栏中,点击前往,然后选择实用工具。在实用工具文件夹中,你会找到活动监视器。
感谢点赞支持~关注我@MiuTech喵科大叔,带你了解更多实用数码科技小知识!