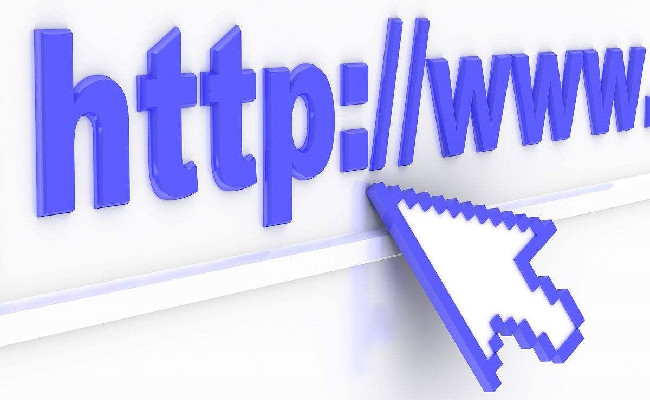Windows10开机自动启动程序设置全攻略
在日常使用电脑的过程中,我们经常会希望一些常用程序能够在开机时自动启动,以便提高工作效率。那么在Windows10中,如何设置开机自动启动的程序呢?今天,我们就来详细介绍几种常见的方法
在日常使用电脑的过程中,我们经常会希望一些常用程序能够在开机时自动启动,以便提高工作效率。那么在 Windows 10 中,如何设置开机自动启动的程序呢?今天,我们就来详细介绍几种常见的方法,帮助大家轻松搞定这个问题。
方法一:通过任务管理器设置
步骤如下:
打开任务管理器:按下 Ctrl + Shift + Esc 键,或者在任务栏上右键点击并选择任务管理器。进入启动选项卡:在任务管理器窗口中,点击顶部的启动选项卡。这会显示所有在开机时自动启动的程序。管理启动程序:在启动选项卡中,您可以看到所有已启用和已禁用的启动程序。右键点击您想要管理的程序,可以选择启用或禁用以设置它是否在开机时启动。通过任务管理器设置启动项非常直观,适合大多数用户操作。

方法二:通过设置应用
步骤如下:
打开设置:点击开始菜单,然后点击设置齿轮图标,或者按下 Windows + I 键。进入应用设置:在设置窗口中,选择应用。管理启动程序:在左侧菜单中,选择启动。这会显示所有可以在开机时自动启动的应用程序。您可以通过开关来启用或禁用各个程序。通过设置应用管理启动程序简单明了,特别适合初学者。
方法三:通过启动文件夹
步骤如下:
打开启动文件夹:按下 Windows + R 键,打开运行对话框。输入 shell:startup 并按下回车。这样会打开启动文件夹。添加程序快捷方式:将您希望在开机时自动启动的程序快捷方式拖动到这个文件夹中。通过启动文件夹添加启动项,操作起来也非常方便,适合喜欢动手的用户。
方法四:通过注册表编辑器
步骤如下:
打开注册表编辑器:按下 Windows + R 键,打开运行对话框。输入 regedit 并按下回车,打开注册表编辑器。导航到启动项:在注册表编辑器中,导航到以下路径:mathematica复制代码HKEY_CURRENT_USER\Software\Microsoft\Windows\CurrentVersion\Run添加新启动项:在右侧窗口中右键点击,选择新建 > 字符串值。输入您想要启动的程序名称,然后双击新建的字符串值,并在数值数据字段中输入程序的路径。通过注册表编辑器设置启动项,适合有一定电脑基础的用户。
总结
无论是通过任务管理器、设置应用、启动文件夹,还是注册表编辑器,您都可以轻松设置 Windows 10 的开机自动启动程序。选择最适合自己的方法,让您的电脑使用体验更加高效便捷!
您有没有遇到过哪些关于电脑启动项的问题呢?欢迎在评论区分享您的经验和建议,让我们一起讨论如何更好地管理电脑启动程序!
希望这篇文章能帮到您。如果觉得有用,别忘了点赞、收藏和分享哦!