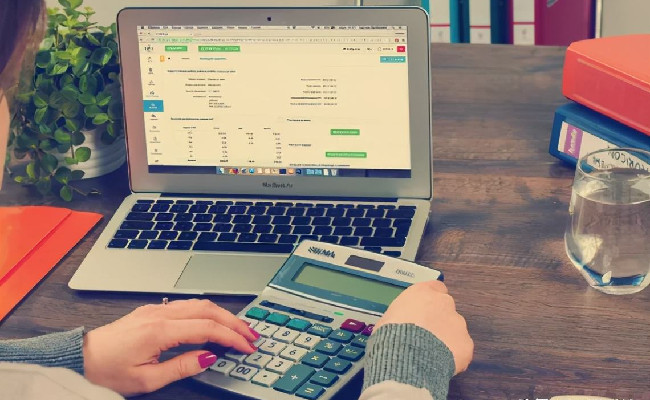台式电脑怎么连接蓝牙耳机
想要让台式电脑连接蓝牙耳机,畅享无线音频体验?下面结合多方面信息,为你提供详细且全面的连接步骤,以及常见问题的解决方案。
一、确认电脑蓝牙功能
检查内置蓝牙
Windows 系统:右键点击 开始菜单,选择 设备管理器,查看是否存在 蓝牙 选项。此外,也可以点击任务栏右侧的 通知区,看是否有蓝牙图标显示。
macOS 系统:点击屏幕左上角的苹果图标,进入 系统偏好设置,确认 蓝牙 选项是否存在。
添加外置蓝牙适配器:若电脑没有内置蓝牙功能,需购买 USB 蓝牙适配器,建议选择 5.0 或更高版本。将适配器插入电脑的 USB 接口,部分适配器支持即插即用,无需额外安装驱动。若需安装驱动,可借助 驱动人生 等软件,自动检测并完成安装。

二、激活并配对蓝牙耳机
开启耳机配对模式:长按耳机的电源键或专用配对键,持续 5 - 10 秒,直至指示灯闪烁或听到相应提示音。具体操作可参考耳机的使用说明书。
电脑端添加设备
Windows 10/11:进入 设置,选择 蓝牙和其他设备,点击 添加设备,选择 蓝牙,电脑会自动搜索附近的蓝牙设备。在搜索结果中,选择你的耳机名称,并输入配对码,通常为 0000 或 1234。
macOS:在 系统偏好设置 中打开 蓝牙,搜索并连接耳机。
三、设置默认音频输出
切换播放设备:右键点击任务栏右侧的 音量图标,选择 播放设备。在播放设备列表中,找到已连接的蓝牙耳机,点击 设为默认设备,然后确认应用。
测试音频:播放音乐或视频,检查声音是否从耳机输出。若没有声音,尝试重启电脑或耳机,再次进行测试。
四、常见问题与解决方案
五、不同系统的操作差异
Windows 7:需通过 控制面板 中的 设备和打印机 添加蓝牙设备,操作步骤相对繁琐。
Windows 10/11:拥有更直观的 设置 界面,操作便捷,建议优先将系统更新至这两个版本。
macOS:默认支持主流蓝牙耳机,配对成功后,系统会自动将其识别为音频设备,使用方便。