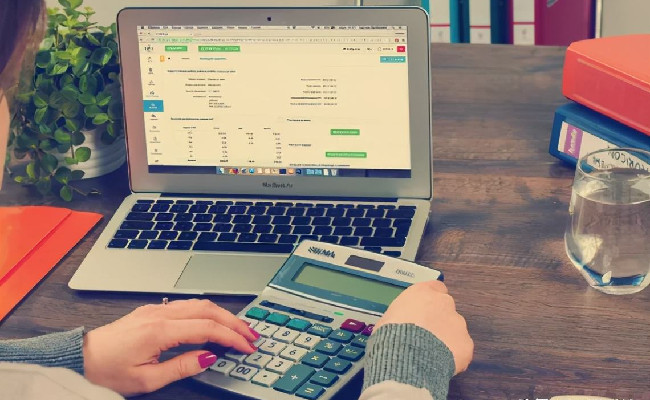投影仪怎么连接电脑,四个步骤介绍
在商务演示、教育授课或家庭娱乐中,将电脑连接到投影仪是常见的需求。无论是为了展示PPT、播放视频还是共享游戏画面,正确的连接方式能确保你的内容以最佳状态呈现给观众。那么,投影仪怎么连接电脑呢?下面是一份详细的指南,帮助你顺利地将电脑与投影仪连接起来。

一、物理连接
1、关闭电源:在进行任何物理连接之前,确保电脑和投影仪都已关闭,避免电涌损害设备。2、连接线缆:根据你的设备类型,使用合适的线缆连接电脑的输出端口和投影仪的输入端口。例如,如果你的电脑和投影仪都支持HDMI接口,只需用HDMI线连接两者即可。3、检查连接:确保所有线缆插接牢固,避免接触不良导致信号不稳定。
二、开启设备并检测信号
1、打开投影仪:先启动投影仪,通常在面板上会有一个电源按钮。开启后,屏幕上可能会显示菜单或输入源选择界面。2、打开电脑:随后开启电脑,等待操作系统加载完成。3、选择输入源:在投影仪上,使用遥控器或面板上的按钮选择正确的输入源(例如HDMI 4、VGA等),直到电脑的画面出现在投影仪上。
三、调整显示设置
如果在投影仪上没有看到电脑的画面,或者画面显示不正常,需要在电脑上做一些设置:
1、进入显示设置:在Windows系统中,右击桌面空白处,选择显示设置。在Mac OS中,进入系统偏好设置,然后选择显示器。
2、识别显示器:确保你的系统识别到了投影仪作为第二显示器。在显示设置中,应该能看到两个显示器的图标。3、扩展或复制显示:根据你的需求,选择扩展这些显示来将桌面扩展到投影仪,或者选择复制这些显示使两台显示器显示相同的内容。
四、调整分辨率和音量
1、调整分辨率:在显示设置中,选择投影仪图标,点击高级显示设置,确保分辨率与投影仪兼容,避免画面模糊。这里建议提前更新检测一下电脑的显卡和声卡驱动,确保分辨率显示和声音清晰。可以通过驱动人生软件一键扫描快速检测电脑硬件驱动问题。
①、安装打开驱动人生切换到-驱动管理栏目,点击立即扫描选项;
②、软件会自动识别显卡型号,推送相应的驱动更新到列表,用户选择升级驱动便可以;
③、用户只需要等待下载安装即可,安装完成之后重启电脑生效。
2、检查音量:如果需要从投影仪播放声音,确保电脑的音频输出已经切换到投影仪,并调整音量至合适水平。
以上就是投影仪怎么连接电脑,电脑连接投影仪步骤教程。如果遇到网卡、显卡、蓝牙、声卡等驱动的相关问题都可以下载驱动人生进行检测修复,同时驱动人生支持驱动下载、驱动安装、驱动备份等等,可以灵活的安装驱动。