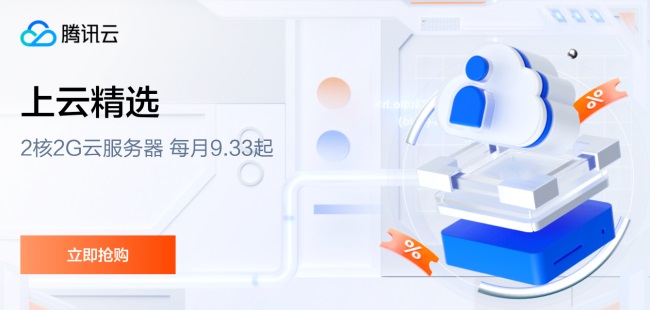Midjourney用户手册中文版!详解模型、命令、参数与高级用法
引言
大家好,我是包大。
最近正在上手体验目前网上很火的 AI 绘画工具 Midjourney,在优设和 B 站上找了很多教程来看,现在基本可以上手用它生成很多好玩的图片了。
这里私心推荐一下优设网的 AI 绘画专题,专题里已经积累了很多 Midjourney 的使用技巧文章。还有 B 站 UP 主 @莱森LysonOber 制作的 Midjourney 免费入门视频教程,这套教程优优网也已经授权转载并整理成了知识树。

在逐渐深入使用 Midjourney 的过程中,我发现对很多命令、参数等功能还不够了解,网上很多教程虽然讲的都很好,但对核心功能的梳理都相对比较零散,因此特意找了官方用户手册来看。
完整看完以后,确实发现了很多之前看教程遗漏的点,但由于官方手册是英文版,机翻的一些内容都相对直白,理解起来有些困难,搜索之后也没找到比较系统的中文版手册内容,因此我依据自己的设计经验,对手册的核心部分(模型版本、放大器、命令、参数、Prompt 关键词)进行了中文翻译,方便和我一样有需求的人学习阅读。
1、关于中文版用户手册内容格式的说明
为了便于阅读和理解,文章内容共包含以下 4 种不同的格式,分别对应 服务器命令、备注和示例信息、Prompt 关键词示例 以及 注意事项。
(1)服务器命令
Midjourney 的服务器命令使用绿色加粗字体展示,例如:/settings、/imagine prompt
(2)备注和示例信息
备注和举例等信息,均使用引用格式展示,例如:
备注:普通文字,内容引用样式。
(3)Prompt 关键词示例
Prompt 关键词示例内容,统一使用分隔符号 | 加关键词内容来表示,例如:
| Prompt 关键词示例:/imagine promptsplatter art painting of acorns
(4)注意事项
需要格外注意的内容,均使用引用格式+红色加粗字体展示,例如:
⚠️注意事项:红色加粗字体,内容引用样式。
2、关于中文版用户手册内容的说明
① 在原版手册内容基础上,补充增加了最近更新的内容,后续更新的功能,我也会不定期补充和修订。② 由于本人英文水平有限,翻译内容难免出现偏差,如有发现欢迎大家留言更正。③ 文章内配图来自官方用户手册,部分配图由于内容元素不便展示,由笔者重新生成替换。
一、Midjourney 模型版本 - Version
Midjourney 会定期发布新模型版本以提高效率、一致性和图像质量。通常默认模型就是已发布的最新版本模型,但用户可以使用--version或--v参数来指定其他版本的模型,或者也可以使用/settings命令来选择想要的模型版本。不同版本的模型擅长处理不同类型的图像。
--version可以简写为--v,版本序号当前可以设置的有1、2、3、4、5五个版本。
1、最新模型 - Newest Model
Midjourney V5 模型是最新、最先进的模型,于 2023 年 3 月 15 日发布。要使用此模型,请将--v 5参数添加到 prompt 关键词末尾,或使用/settings命令并选择 5️⃣MJ Version 5。
该模型具有非常高的一致性,擅长解释自然语言 Prompt 关键词,分辨率也更高,并且支持高级功能,例如使用--tile纹理平铺模式。
备注:一致性是指文本 prompt 关键词和生成图像之间的关联程度。高度的一致性意味着生成的图像可以准确表达文本 prompt 关键词的含义。
|Prompt 关键词示例(左图):/imagine promptVibrant velvet rose bushes --v 5
|Prompt 关键词示例(右图):/imagine prompthign contrast surreal collage --v 5
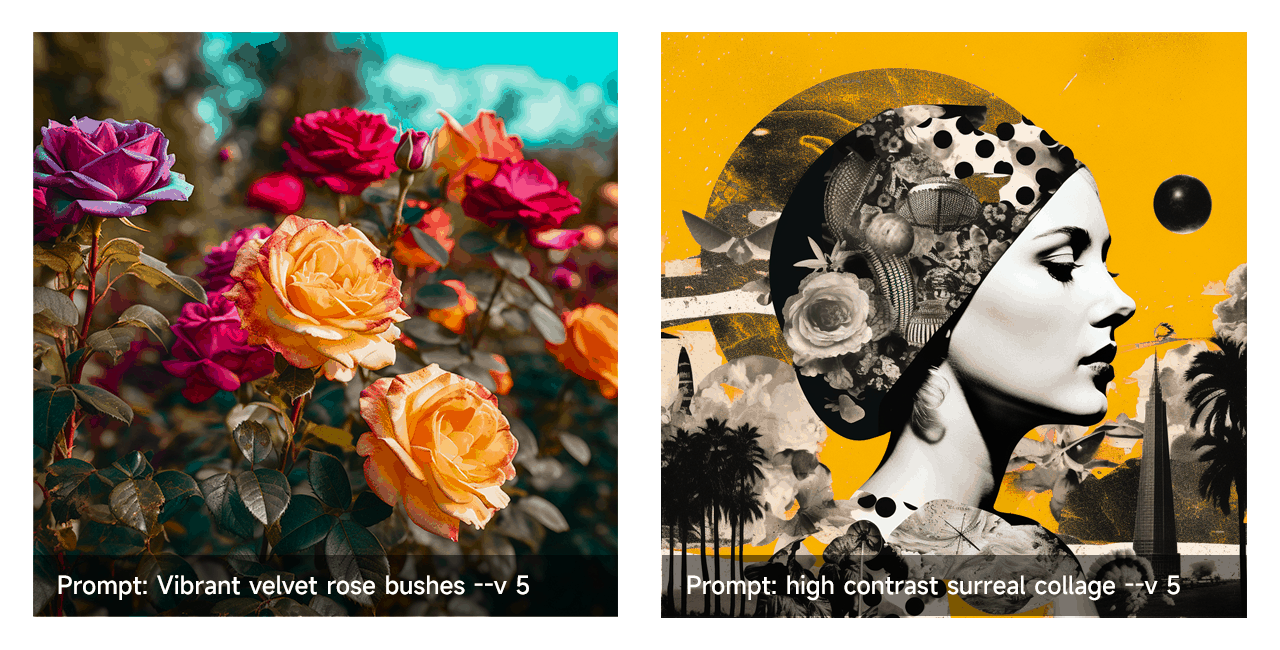
⚠️注意:V5 模型版本仅适用于 Midjourney 的付费订阅用户。
2、当前模型 - Current Model
Midjourney V4 模型是由 Midjourney 设计并在新的 Midjourney AI 超级计算机上训练的全新代码库和全新 AI 架构。最新的 Midjourney 模型拥有更多关于生物、地点、物体等的知识。它更擅长正确处理小细节,并且可以处理包含多个角色或对象的复杂 prompt 关键词。
V4 模型支持图像 prompt 关键词和组合 prompt 关键词等高级功能。该模型具有非常高的一致性,并且在图像 prompt 关键词方面表现出色。
| Prompt 关键词示例(左图):/imagine promptVibrant velvet rose bushes --v 4
| Prompt 关键词示例(右图):/imagine prompthign contrast surreal collage --v 4
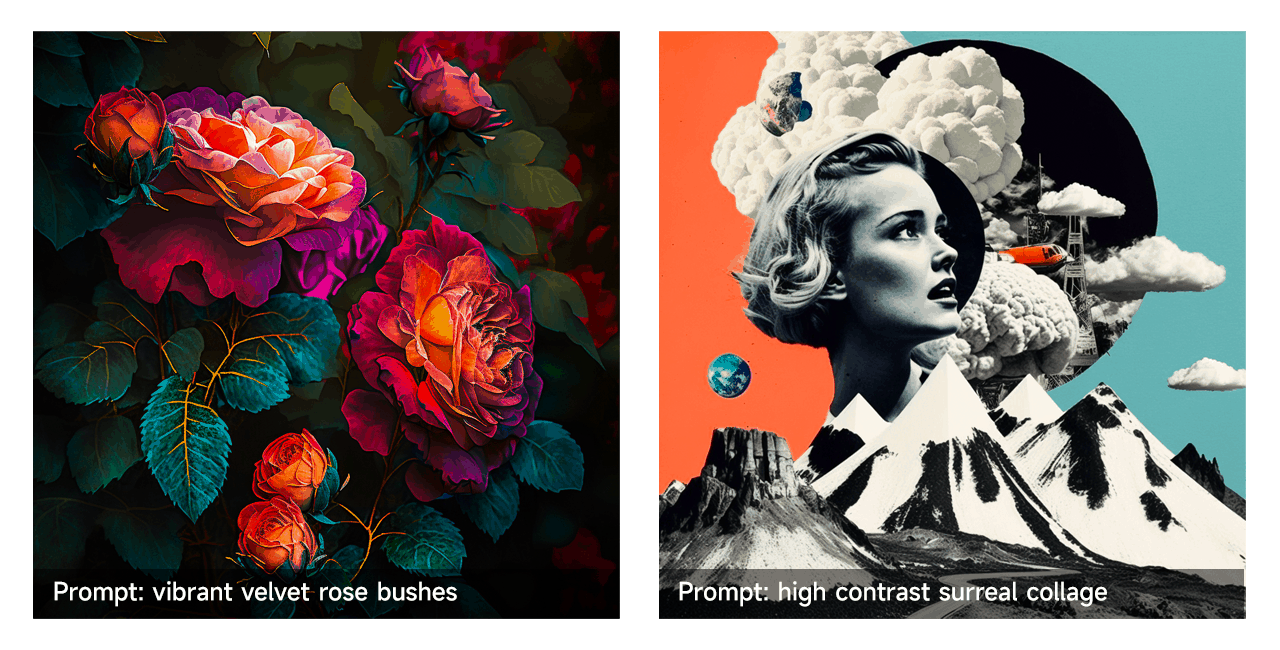
3、V4 模型版本样式:4a、4b 和 4c
Midjourney 的 V4 模型具有三种略有不同的风格,对模型的风格进行了细微调整。通过将--style 4a、--style 4b或--style 4c添加到 V4 模型的 prompt 关键词末尾来体验这些版本。
--v 4 --style 4c是当前默认值,不需要添加到 prompt 关键词末尾。
关于样式 4a 和 4b 的注释:
•--style 4a和--style 4b仅支持 1:1、2:3 和 3:2 的宽高比例。
•--style 4c支持高达 1:2 或 2:1 的宽高比例。
| Prompt 关键词示例(1-3):/imagine promptVibrant velvet rose bushes --v 4
| Prompt 关键词示例(4-6):/imagine promptschool of fish --v 4
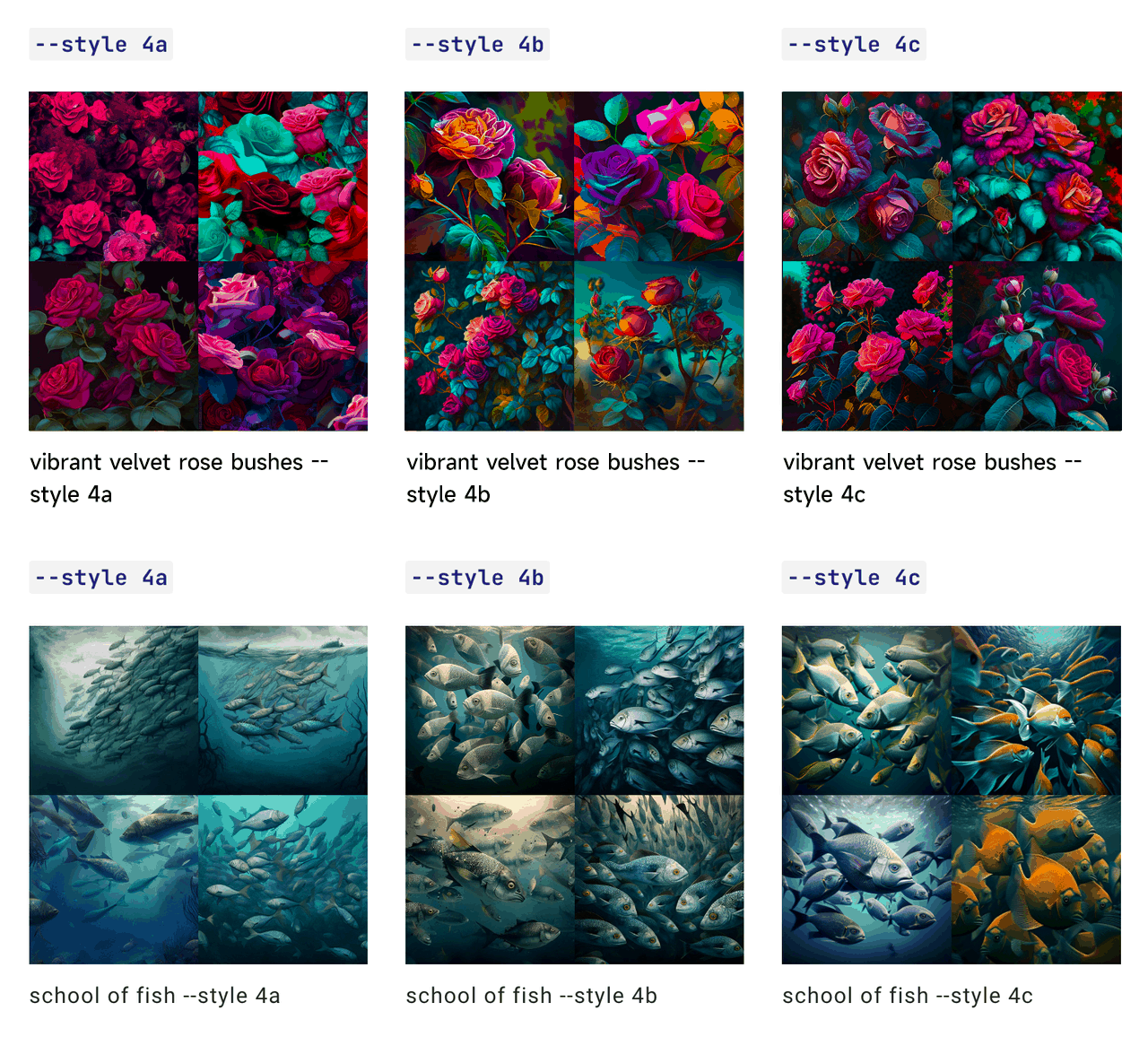
4、旧版本模型 - Previous Models
你可以使用--version或--v参数或使用/settings命令并选择模型版本来访问较早的 midjourney 模型。不同的模型擅长处理不同类型的图像。
| Prompt 关键词示例:/imagine promptVibrant velvet rose bushes

5、Niji 二次元动漫模型 - Niji Model
niji 模型也被称为二次元模型,是 Midjourney 和 Spellbrush 合作的模型版本,主要用于制作动画和插图风格。
--niji模型对动漫、动漫风格和动漫美学有更多的了解。通常来说,它在动态和动作镜头以及以角色为中心的构图方面表现出色。
| Prompt 关键词示例(1-2):/imagine promptVibrant velvet rose bushes
| Prompt 关键词示例(3-4):/imagine promptbirds sitting on a twig
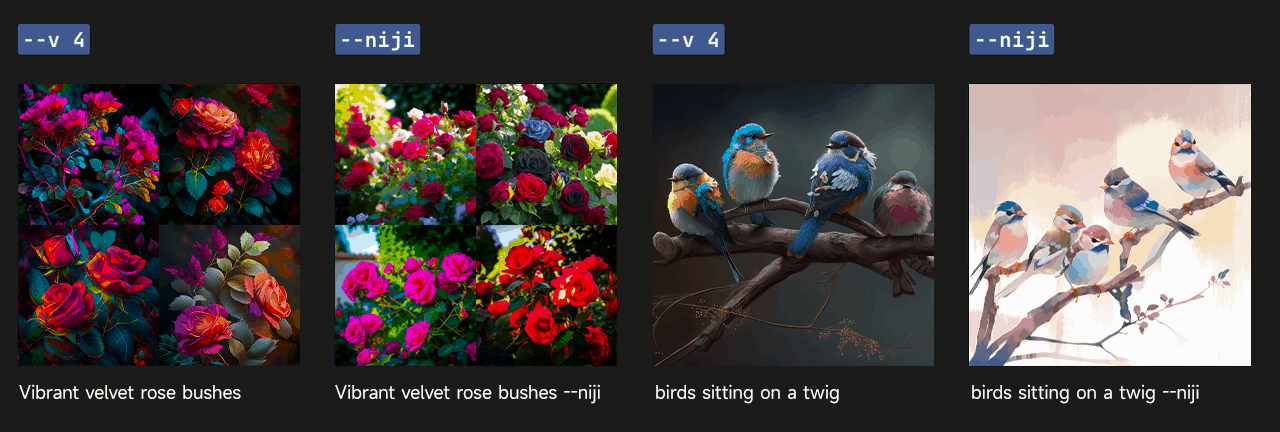
最新的 Niji 5 模型 - Newest Niji Model
Niji Version 5 模型是最新和最先进的 Niji 模型。要使用此模型,请将--niji 5参数添加到 Prompt 关键词的末尾,或使用/settings命令并选择5️ Niji version 5
该模型对--stylize参数很敏感。尝试不同的风格化范围来微调您的图像。 Niji 5 模型也可以使用--style参数进行微调,以获得独特的外观。尝试--style cute、--style scenic或--style expressive。 Niji 5 模型的新--style参数将于 2023 年 5 月发布。获取最新更新可以查看 Midjourney 官方的 Discord 频道。
| Prompt 关键词示例:/imagine promptbirds sitting on a twig
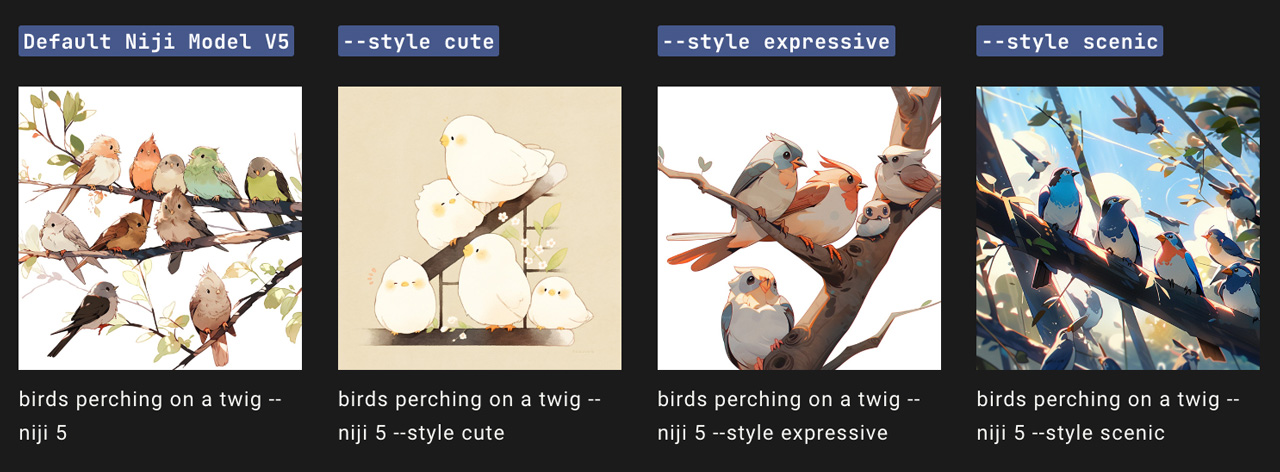
⚠️ 注意
•Niji 不支持--stylize参数。使用/settings命令并选择Style Med以将所有--nijiPrompt关键词重置为默认样式设置。•Niji 支持 prompt 组合关键词或图像 Prompt 关键词。
6、测试模型 - Test Models
官方偶尔会临时发布用于测试和反馈的新模型。目前有两种可用的测试模型:--test和--testp,它们可以与--creative参数结合使用,以获得更多不同的组合。
| Prompt 关键词示例:/imagine promptVibrant velvet rose bushes
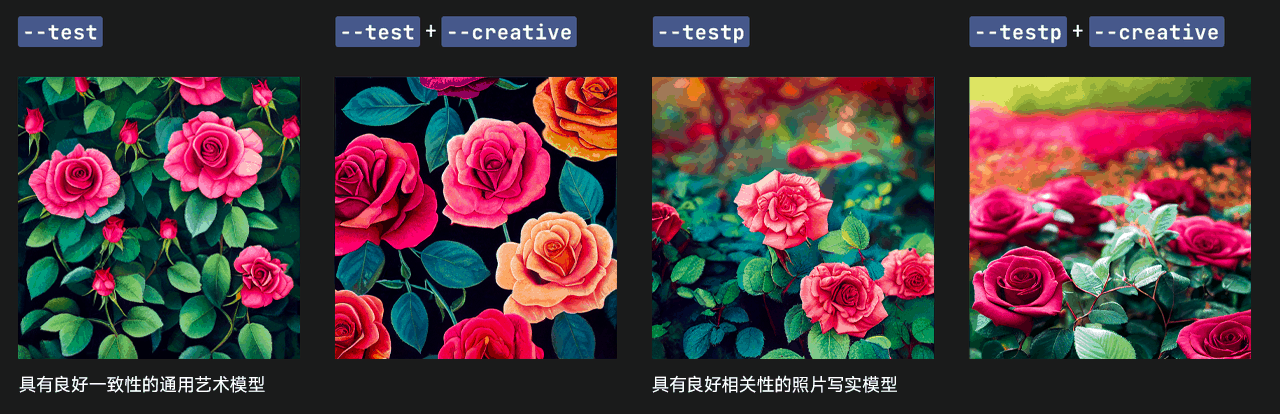
当前测试模型的注释:
•测试模型仅支持1250–5000之间的--stylize值。
•测试模型不支持自核关键词或图像 Prompt 关键词。
•测试模型支持的最大宽高比为3:2或2:3。
•当宽高比为1:1时,测试模型仅生成 2 个初始网格图像。
•当宽高比不是1:1时,测试模型只生成 1 张初始网格图像。
•Prompt 关键词中,前面的词可能比后面的词权重更高。
7、如何切换当前模型 - How to Switch Models
方法1:使用版本或测试参数
只需在 Prompt 关键词的末尾,按照--版本号的格式,添加如下对应的版本序号即可:
模型版本:--v 1、--v 2、--v 3、--v 4、--v 4 --style 4a、--v 4 --style 4b、--V 5、--test、--testp、--test --creative、--testp --creative、--niji或--niji 5
⚠️注意:字母和数字中间要保留1个空格,否则会报错。
方法2:使用 /settings 设置命令
输入/settings并从菜单中选择您喜欢的版本。
1️⃣MJ Version 1| 2️⃣MJ Version 2| 3️⃣MJ Version 3| 4️⃣MJ Version 4| 5️⃣MJ Version 5|Niji Version 4|Niji Version 5|MJ Test|MJ Test Photo
二、图像放大器 - Upscalers
Midjourney 首先为每项任务生成一个由4张低分辨率图像组成的图像网格。你可以在任何网格图像上使用放大器来增加尺寸并添加更多细节。有多种可用于放大图像的放大器模型。
每个图像网格下的U1、U2、U3、U4按钮用于放大所选图像。
1、图像尺寸和大小 - Dimensions and Sizes
所有尺寸均适用于 1:1 宽高比的正方形。
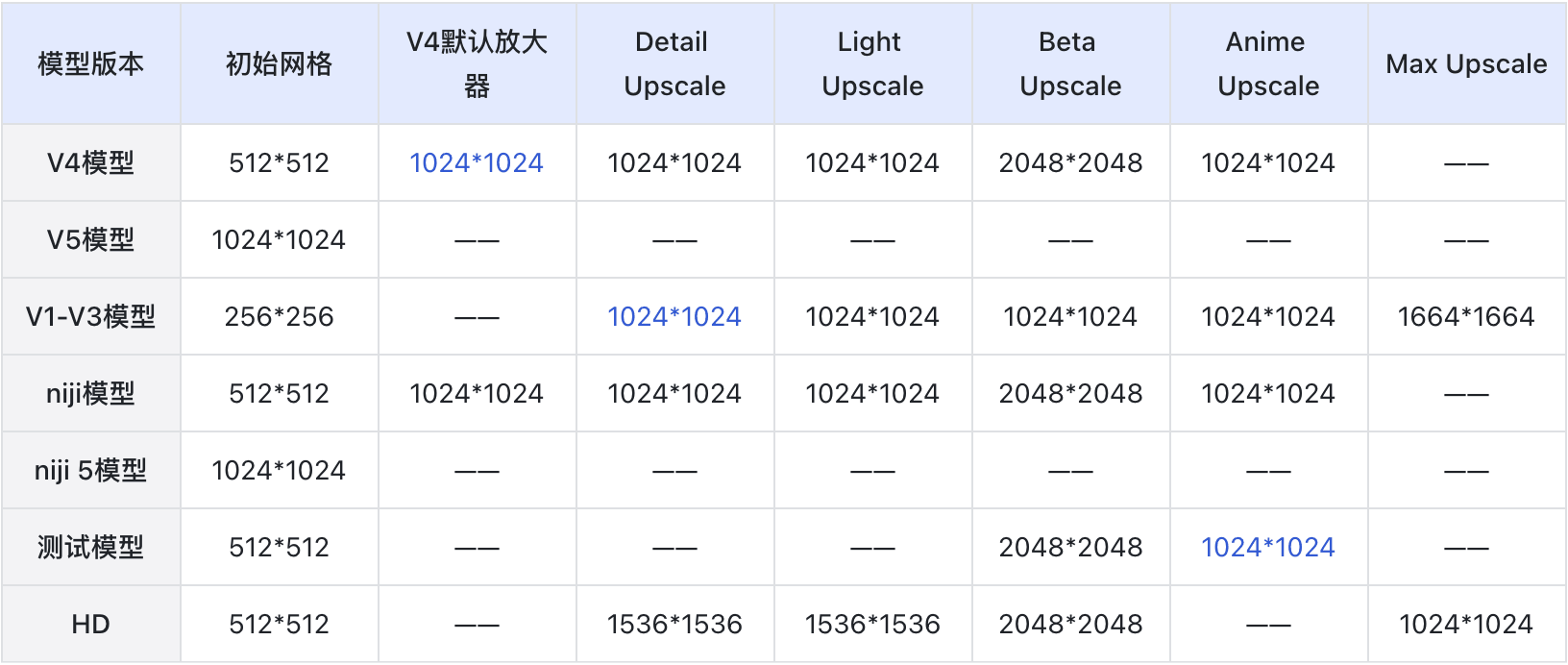
关于模型版本尺寸的备注:
•蓝色字标注为每个模型的默认放大器尺寸;
•Max Upscale是一个较旧的资源密集型放大器,仅在用户处于快速模式时可用。
⚠️V5 模型版本注意事项:
•最新的 V5 模型可直接生成高分辨率的 1024 x 1024 像素图像网格,无需额外放大图像。(默认生成的 4 张图像就是最终的生成效果,放大器不会额外增加图像细节)
•使用 V5 模型时,每个图像网格下方的 U1 、U2 、U3 、U4 按钮会将所选图像与图像网格分开。(U 按钮只会独立显示对应的图像,不会额外增加图像细节)
•因此,下述的放大器在 V5 模型上无法使用。
2、常规(默认)放大器 - Regular (Default) Upscaler
最新的默认放大器在平滑或细化细节的同时增加了图像尺寸。生成的初始网格图像里的一些小元素,可能会在放大后的高质量图片里发生变化。
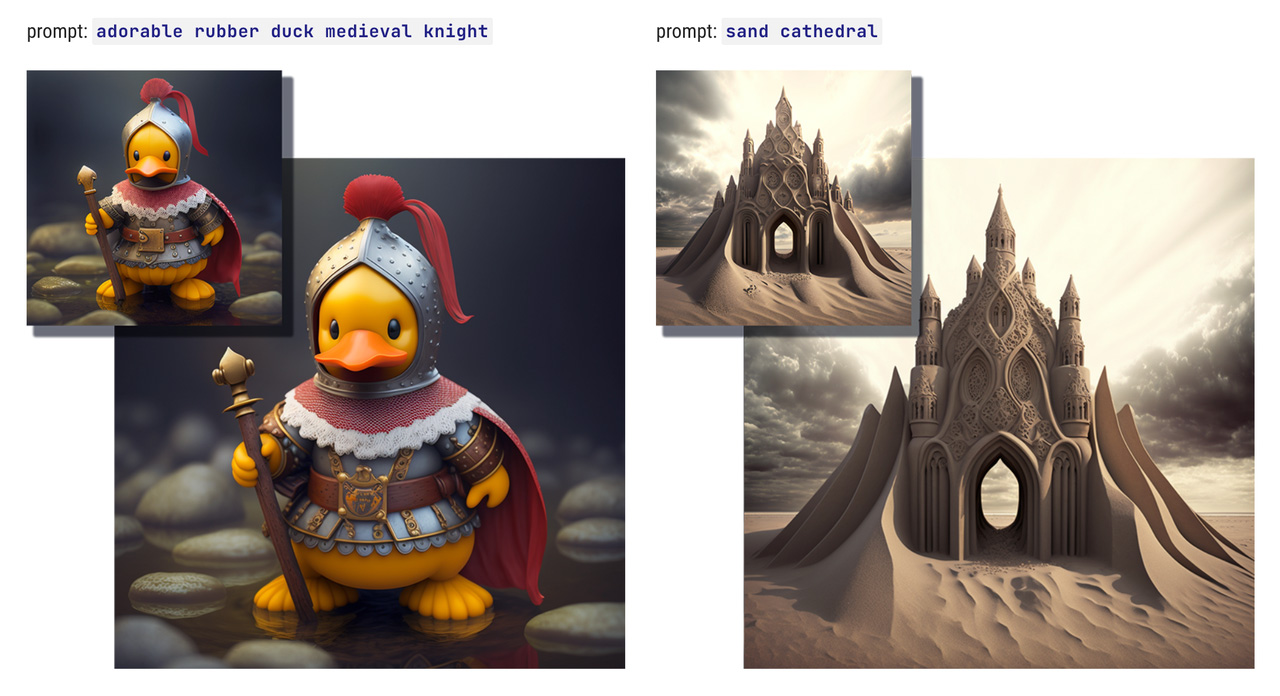
| 上图中,鸭子手中的权杖、腰带扣等细节,教堂两侧的沙丘、外表面纹理等,在放大后发生了变化。
3、轻度放大器 - Light Upscaler
Light Upscaler会生成一个 1024*1024px 的图像,并添加适量的细节和纹理。在使用较旧的 Midjourney 模型版本时,Light Uspscaler对于角色面部和光滑的表面很有用。
使用--uplight参数更改U1、U2、U3、U4放大按钮的行为来使用Light Upscaler。
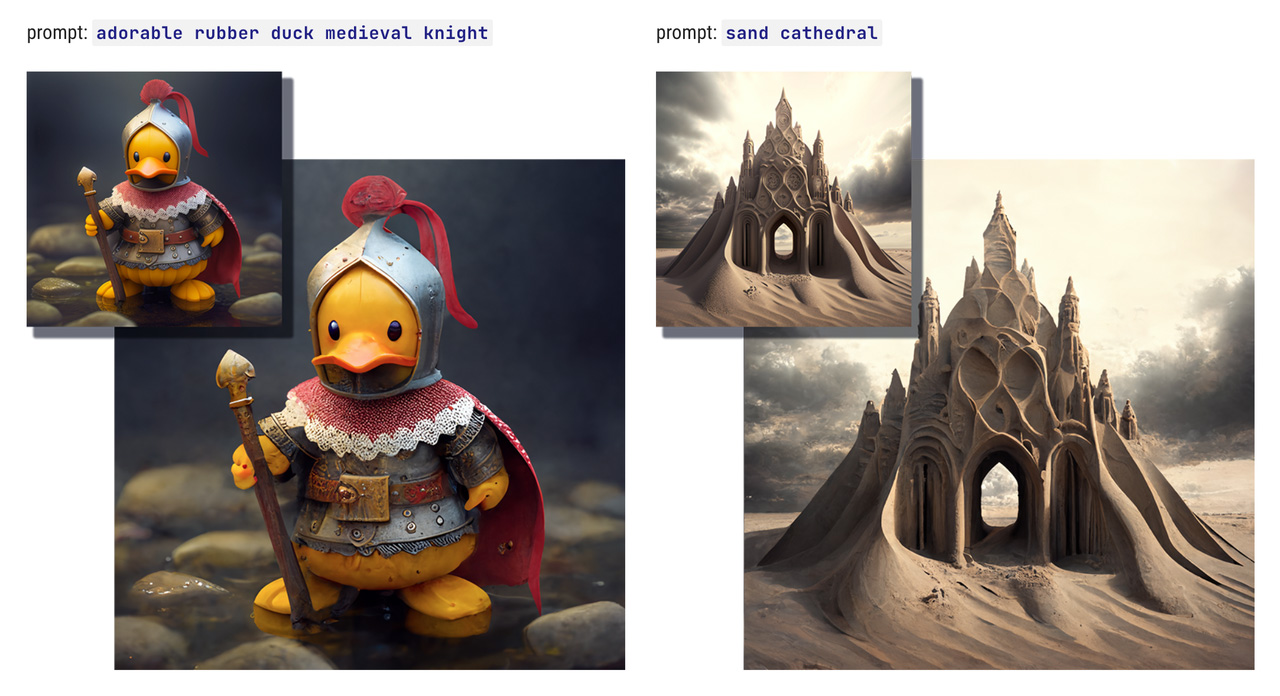
| 上图中,鸭子腰带扣、肚子和脚掌等,教堂的外观细节等,在放大后发生了变化。
4、细节放大器 - Detailed Upscaler
Detail Upscaler创建一个 1024*1024px 图像,并向图像添加许多额外的精细细节。
•可以使用Upscale to Max按钮再次放大已使用细节放大器放大的图像,最终分辨率为 1664*1664px。
•Upscale to Max仅在/fast快速模式下可用。
•Detailed upscaler是 Midjourney 模型版本V1、V2、V3和hd的默认设置。
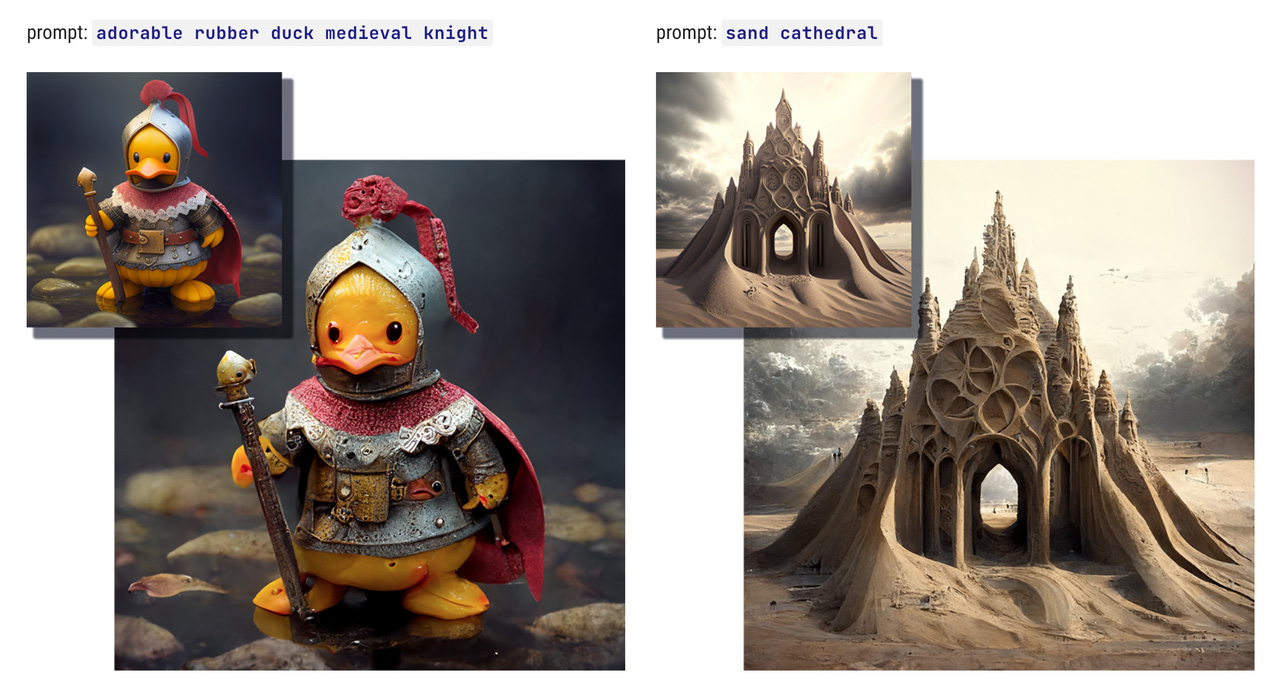
| 上图中,画面的细节在放大后发生了明显的变化。
5、测试版放大器 - Beta Upscaler
Beta Upscaler会创建一个 2048*2048px 的图像,但不会添加更多额外的细节。Beta Uspcaler适用于角色面部或光滑的表面。
使用--upbeta参数更改U1、U2、U3、U4放大按钮的行为以使用Beta Upscaler。
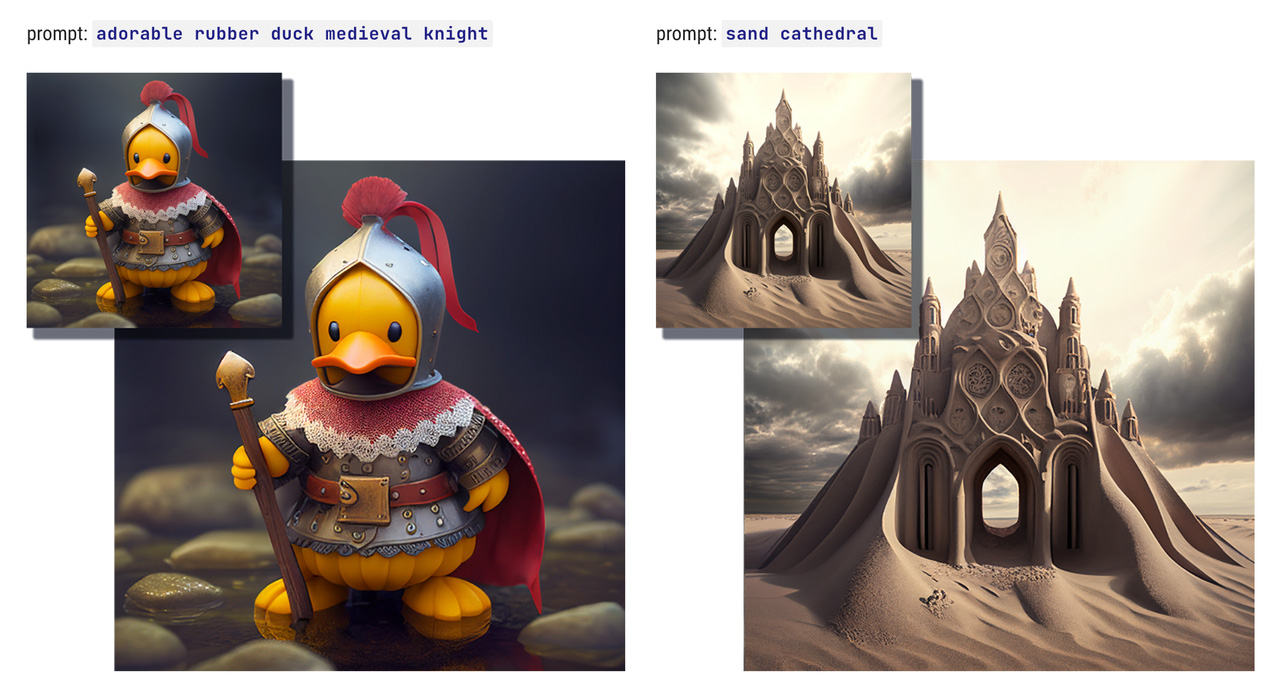
| 上图中,图像在放大后的几乎没有细节变化。
6、动漫放大器 - Anime Upscaler
Anime Upscaler 是--niji模型的默认放大器。它将图像放大到 1024*1024px,并经过优化以配合插图和动漫风格使用。
使用--upanime参数更改U1、U2、U3、U4放大按钮的行为以使用Anime Upscaler。
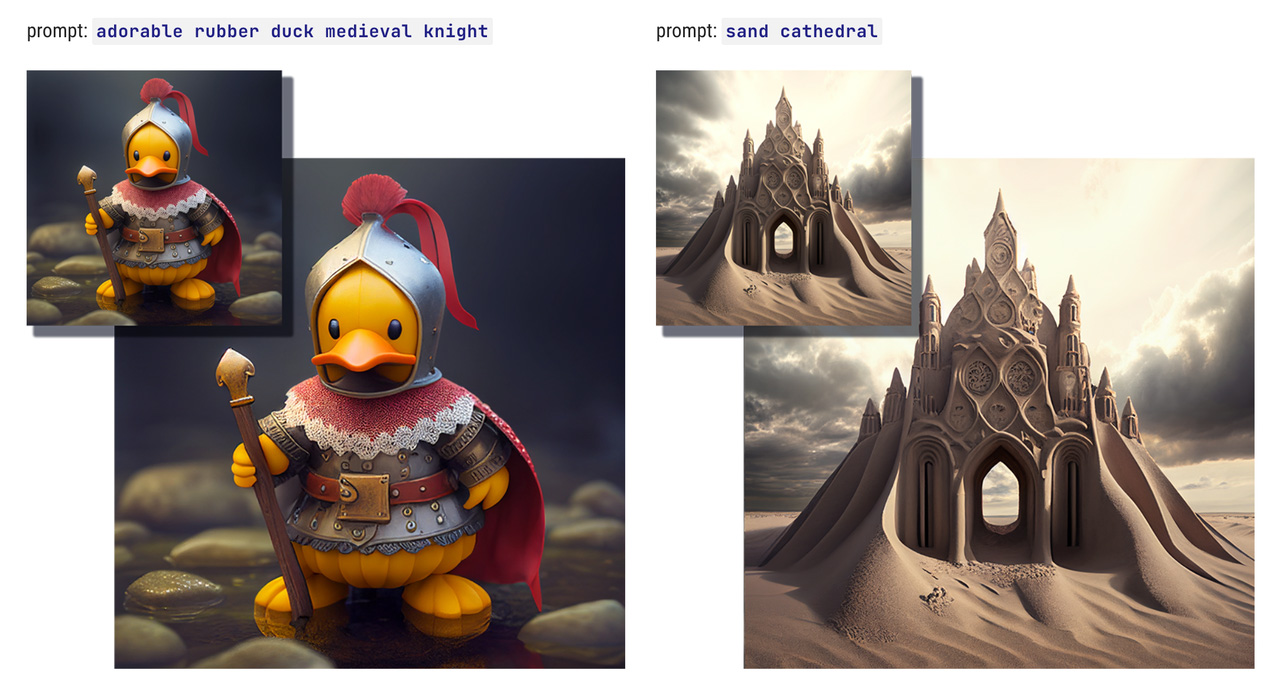
7、重做 - Remaster
Remaster是以前使用V1、V2或V3模型版本生成的放大图像的附加选项。Remaster将使用--test和--creative参数对原始图像的组成和新测试模型的一致性进行混合,并再次放大图像。
•单击原始放大图像下方的Remaster按钮,重新制作任何以前放大的图像。
•要想重做以前生成的图像,请使用/show命令在 Discord 中刷新重新显示该图像。

关于Remaster重做的备注:
•Remaster仅适用于 2:3 或 3:2 的宽高比例;
•使用组合关键词可能生成不一致的图像结果;
•不适用于图像 Prompt 关键词。
8、切换放大器 - Switch Upscalers
(1)使用设置命令
输入 /settings 并从菜单中选择你喜欢的放大器。
⏫Regular Upscale| ⬆️Light Upscale|Beta Upscale
(2)使用放大器参数
将--uplight、--upbeta或--upanime添加到 Prompt 关键词的末尾。
(3)使用放大重做按钮
⏫Regular Upscale| ⬆️Light Upscale|Beta Upscale
升级图像后,你会在图像下方看到一行按钮,可让你使用不同的放大器模型重新进行升级。
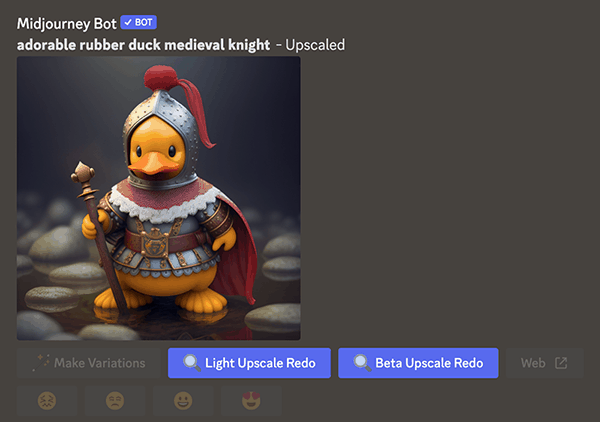
三、交互命令 - Commands
你可以通过输入命令与 Discord 上的 Midjourney Bot 机器人进行交互。命令用于创建图像、更改默认设置、检测用户信息以及执行其他有用的任务。
备注:
Midjourney 命令可以在任何添加了 Midjourney Bot 机器人的频道中使用,包括在允许机器人运行的私有 Discord 服务器,或者在与机器人的私信中。
1、命令列表 - Command List
(1)当前可用命令
•/ask得到一个问题的答案。
•/blend轻松地将两个图像混合在一起。
•/daily_theme切换官方的daily-theme频道更新的通知 ping
•/describe根据上传的图片生成 4 段文本 Prompt 关键词内容。
•/docs在 Midjourney 官方服务器中使用,可快速生成一个链接,指向官方用户指南中涵盖的主题。
•/faq在 Midjourney 官方服务器中使用,将快速生成一个链接,指向热门 Prompt 关键词技巧频道的常见问题解答。
•/fast切换到 fast 快速生成模式。
•/help显示有关 Midjourney Bot 机器人的有用基本信息和提示。
•/imagine使用 prompt 关键词生成图像。
•/info查看有关你的帐户信息,以及任何排队或正在运行的图像的信息。
•/stealth对于专业计划订阅用户(Standard 中级和 Pro 高级订阅):切换到隐身模式。(生成图像对他人不可见)
•/public对于专业计划订阅用户(Standard 中级和 Pro 高级订阅):切换到公开模式。(图像及关键词均可被查看)
•/subscribe为用户的帐户页面生成个人链接。
•/settings查看和调整 Midjourney Bot 的设置(模型版本等)。
•/prefer option创建或管理自定义选项。
•/prefer option list查看当前的自定义选项。
•/prefer suffix指定要添加到每个 Prompt 关键词末尾的后缀。
•/show使用图像 ID 在 Discord 中重新生成图像。
•/relax切换到 relax 模式。
•/remix切换到 remix 混音(改稿)模式。
(2)已经被弃用的命令
•/private(替换为/stealth)
•/pixels
•/idea
2、用户信息 - User Info
(1)查看用户信息
在任何有 Midjourney Bot 机器人的频道或者与机器人的私信中输入 /info 命令,便可以查看有关当前排队和正在运行的图像、订阅类型、续订日期等信息。
备注:只有你自己才能看到信息弹出窗口。
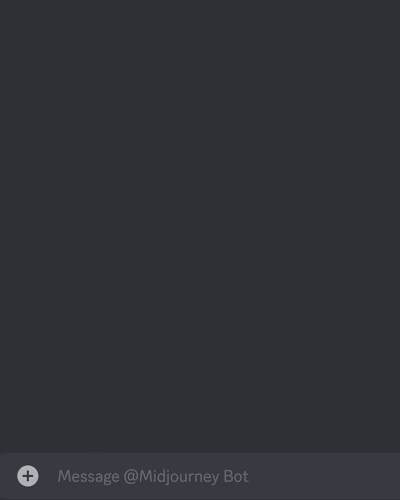
(2)用户信息包含的内容
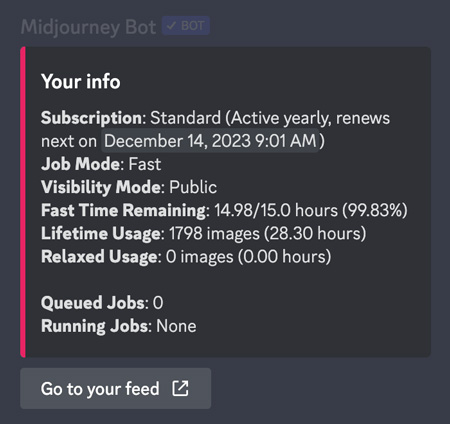
•Subscription:订阅部分显示你订阅的会员等级与下一个续订日期。
•Job Mode:显示当前状态是处于 Fast 还是 Relax 模式。 Relax 仅适用于 Standard 中级和 Pro 高级订阅。
•Visibility Mode:显示当前是公开还是隐身模式。隐身模式仅适用于 Pro 高级订阅。
•Fast Time Remaining:显示当月 Fast 模式的剩余时间。Fast 模式的时间每月重置一次,剩余的时长不会结转。
•Lifetime Usage:显示你账号下历史生成的所有图像数量(包括初始图像网格、放大、变体、remix 改稿等)。
•Relaxed Usage:显示当月Relax 模式的使用情况,Relax 模式重度用户的排队时间会稍长,使用量每月重置。
•Queued Jobs:列出所有排队等待运行的图像生成数量,最多可以同时排队生成 7 个图像。
•Running Jobs:列出当前正在运行的所有图像生成数量,最多可以同时生成 3 个图像。
3、设置和预设 - Settings and Presets
/settings设置命令为模型版本、样式、质量和放大器版本等常用选项,以及生成速度、公开/隐私模式等提供切换按钮。
(1)设置命令里的选项分别代表的含义
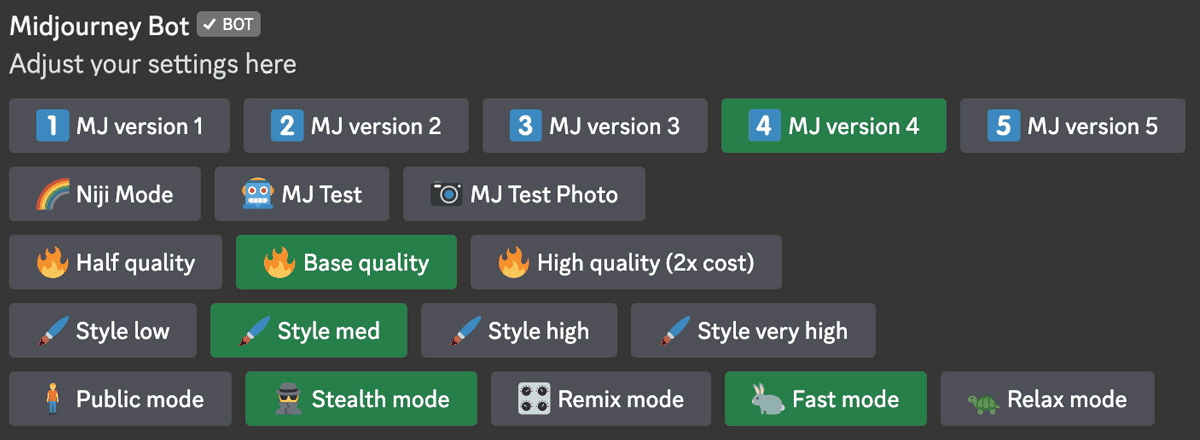
① 模型版本
以下选项用于设置生成图像的模型版本:
1️⃣MJ Version 1| 2️⃣MJ Version 2| 3️⃣MJ Version 3| 4️⃣MJ Version 4| 5️⃣MJ Version 5|Niji Version 4|Niji Version 5|MJ Test|MJ Test Photo
⚠️注意:V5 模型版本仅适用于 Midjourney 的付费订阅用户。
② 图像质量
以下设置用于设置生成图像的质量参数:
Half Quality|Base Quality|High Quality (2x cost)半质量 =--q .5,基本质量 =--q 1,高质量(双倍时长消耗)=--q 2。
③ 风格化参数
以下设置用于设置生成图像的风格化参数:
Style Low| ️Style Med| ️Style High| ️Style Very High风格低 =--s 50,风格中 =--s 100,风格高 =--s 250,风格极高 =--s 750
④ 公开模式或隐身模式
以下设置用于在公开模式和隐身模式之间切换。对应于/public和/stealth命令:
Public| ️Stealth
⑤ Remix 混音(改稿)模式
以下设置用于切换到 Remix 混音(改稿)模式:️
Remix
⑥ 生成速度模式切换
以下设置用于在 Fast 和 Relax 模式之间切换。对应于/fast和/relax命令。
Fast|Relax
⚠️注意:添加到 Prompt 关键词末尾的参数信息,将会覆盖/settings设置里的选项。
(2)自定义首选项 - Custom Preferences
使用/prefer命令创建自定义选项,以自动将常用参数添加到 Prompt 关键词末尾。
•/prefer auto_dm完成的任务会自动发送到私信
•/prefer option创建或管理自定义选项。
•/prefer option list查看你当前的自定义选项。
•/prefer suffix指定要添加到每个 Prompt 关键词末尾的后缀。
(3)偏好选项 - Prefer Option
/prefer option set
偏好选项使用示例:
•使用/prefer option set mine --hd --ar 7:4创建一个名为mine的选项,自定义参数--hd --ar 7:4。
•当使用 Prompt 关键词/imagine promptVibrant velvet rose bushes --mine时,实际上的 Prompt 关键词内容为/imagine promptVibrant velvet rose bushes --hd --ar 7:4。
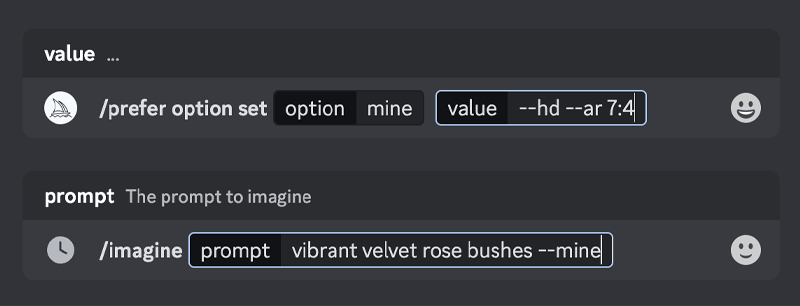
将value 值字段设为空白,就可以删除自定义参数。
/prefer option list列出使用prefer option set.创建的所有选项,用户最多可以有 20 个自定义选项。
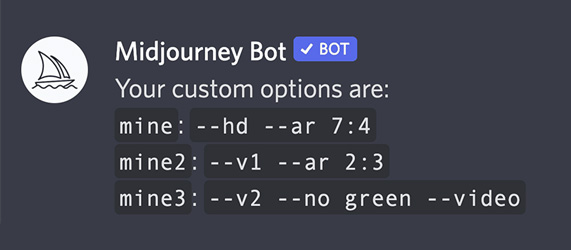
要删除自定义选项,请使用/prefer option set
(4)首选后缀 - Prefer Suffix
/prefer suffix 在所有 Prompt 关键词后自动附加指定的后缀,想要复位可以使用不带值的命令。
| 命令示例:/prefer suffix --uplight --video
⚠️ 注意:只有 Parameters 参数才可以与/prefer suffix命令一起使用
•prefer suffix --no orange 是有效设置
•prefer suffix orange::-1是无效设置
4、展示图像 - Show Job
你可以使用带有唯一图像 ID 的 /show 命令将图像移动到另一个服务器或频道,也可以用来找回丢失的图像,或者重新展示以前的图像,从而进行修改、放大图像或使用更新的参数和功能。
⚠️注意:/show命令只适用于你自己生成的图像作品。
(1)查找图像 ID - Find a Job ID
图像 ID 是用于 Midjourney 生成的每个图像的唯一标识符。
图像 ID 如下所示:9333dcd0-681e-4840-a29c-801e502ae424并且可以在所有图像文件名、图像地址的 URL 和图像的文件名中找到。
(2)在网页里获取图像 ID - On The Web
你可以通过选择...>Copy...>Job ID找到你的会员图库中任何图像的 ID。
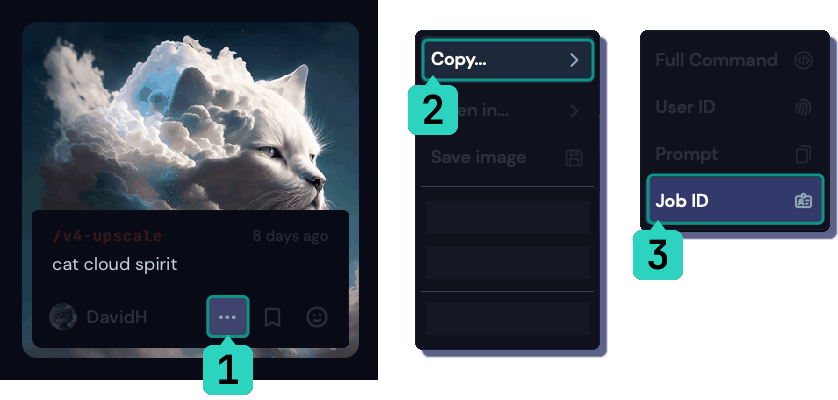
(3)从图片链接中获取图像 ID - From The URL
在 Midjourney 图库中查看图像时,图像 ID 是 URL 的最后一部分。
| 图片链接示例:https://www.midjourney.com/app/users/381590592095911946/?jobId=9333dcd0-681e-4840-a29c-801e502ae424.
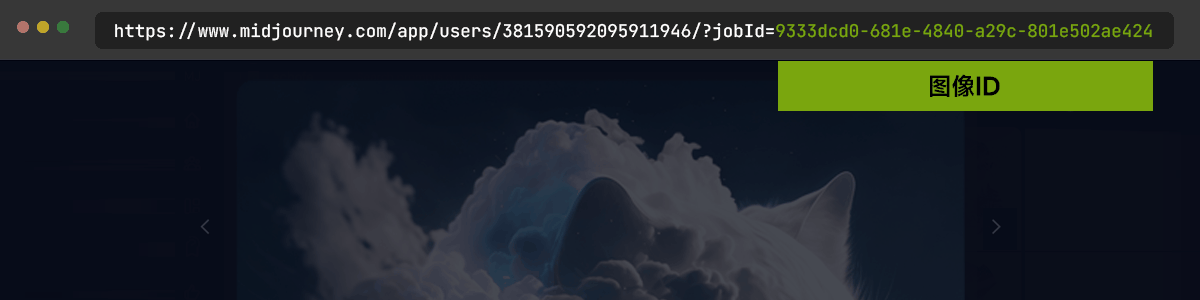
(4)从文件名中获取图像 ID - From The File Name
查看从图库下载的图像时,图像 ID 是文件名的最后一部分。
| 文件名示例:User_cat_cloud_spirit_9333dcd0-681e-4840-a29c-801e502ae424.png
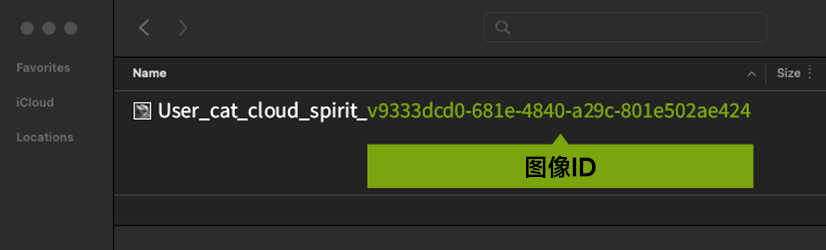
(5)使用 Discord 表情符号的自动回复 - Using a Discord Emoji Reaction
添加表情反应,点击信封表情✉️,Midjourney 机器人会私信给你图像信息,包括图像的种子编号和图像 ID。
⚠️注意:添加反应仅适用于你自己生成的图像。
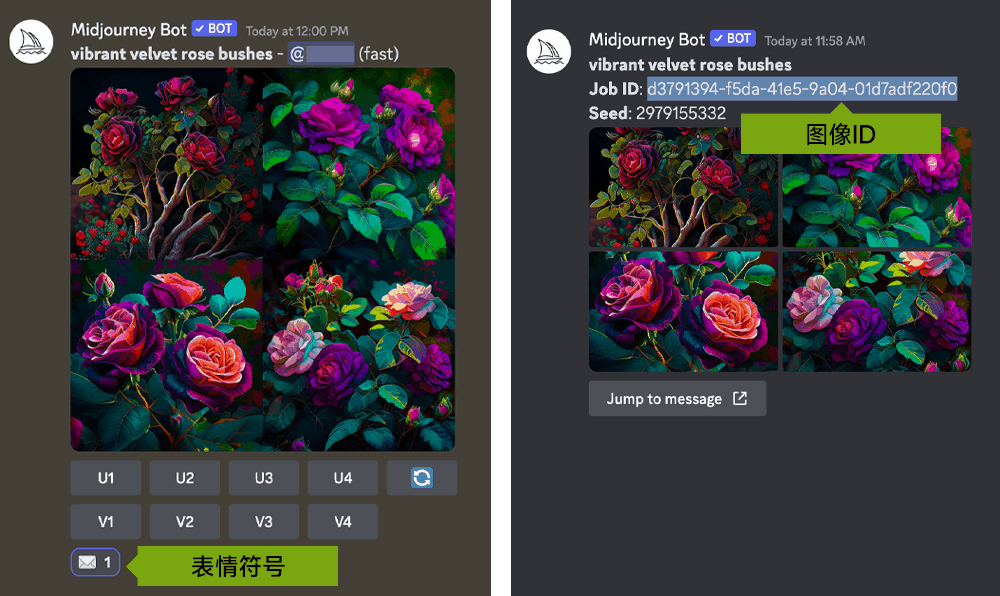
(6)如何使用显示 - How to Use Show
在任何包含机器人的频道中使用/show
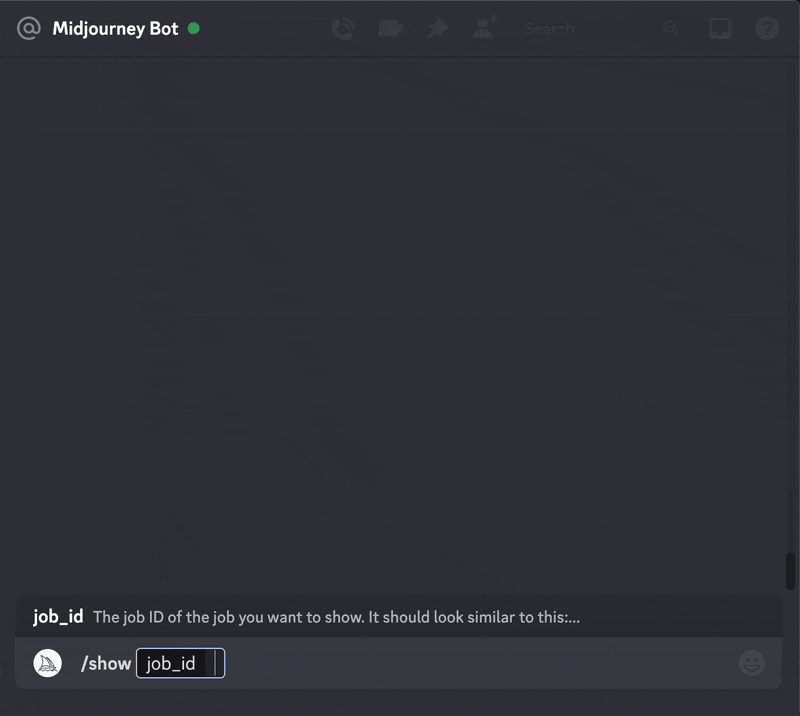
5、混合命令 - Blend
/blend命令允许你快速上传 2-5 张图像,然后预览每个图像,并将它们融合为一个新图像。
•/blend命令与/imagine使用多个图像 Prompt 关键词作用相同,但界面经过优化以方便在移动设备上使用。
•/blend最多可处理 5 张图像。想要混合超过 5 个图像,请使用/imagine命令的图像 Prompt 关键词。
•/blend不适用于文本 Prompt 关键词。要同时使用文本和图像 Prompt 关键词,请使用/imagine命令。
(1)/blend选项 - /blend Options
输入/blend命令后,系统会提示你上传两张照片。使用移动设备时,可以从硬盘或照片库中拖放或添加图像。想要添加更多图像,请选择optional / options并选择image3、image4或image5。
自定义后缀会被添加到/blend Prompt关键词的末尾,就像任何其他/imagine Prompt关键词一样。
混合使用技巧:
•混合图像的默认宽高比例为 1:1,但你可以使用可选的dimensions字段,在 square(方形)1:1、portrait(竖版)2:3 或 landscape(横版)3:2 之间选择宽高比例。
•为获得最佳效果,请上传与你想要的结果具有相同宽高比的图像。
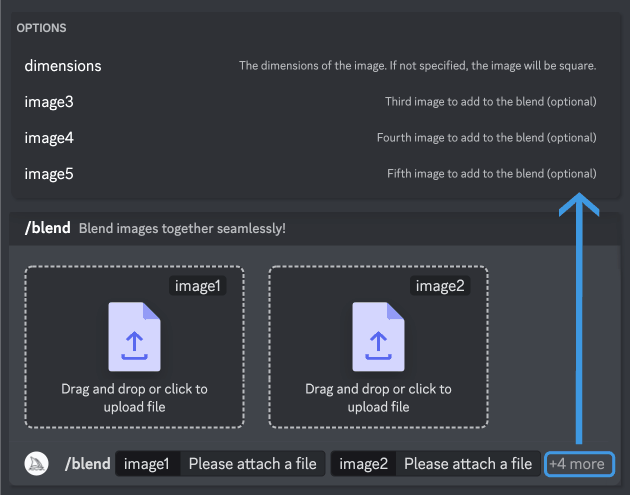
⚠️注意:
•/blend 命令中指定的宽高比作为命令的一部分,会覆盖自定义后缀中的宽高比。
•/blend 命令可能比其他命令需要更长的启动时间,因为图像必须先上传,然后 Midjourney Bot 机器人才能开始处理请求。
(2)使用/blend命令 - How to Use /blend
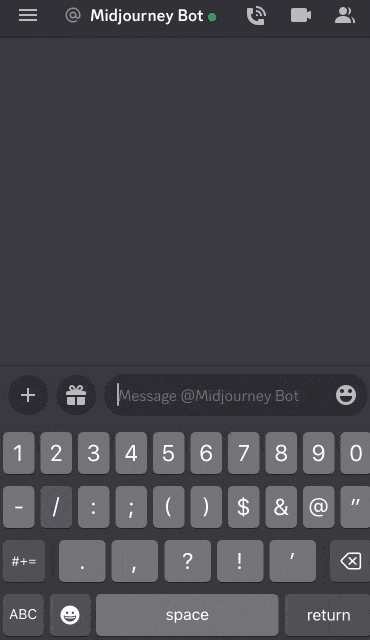
6、描述图像(以图生文) - Describe
/describe命令允许您上传图像并根据该图像生成 4 个版本的 Prompt 关键词文本。使用/describe命令来探索新的词汇和审美趋势。
关于描述功能的备注:
•/describe可以生成具有启发性和提示性的关键词,但它无法完全重现上传的图像。
•/describe可以反馈上传图片的宽高比例。
四、参数 - Parameter
参数是添加到 Prompt 关键词中的选项,用来更改图像的生成方式。参数可以更改图像的宽高比、切换模型版本、更改Upscaler放大器等等。
关于参数的备注:
• 参数总是添加到 Prompt 关键词的末尾。• 你可以向每个 Prompt 关键词添加多个参数。
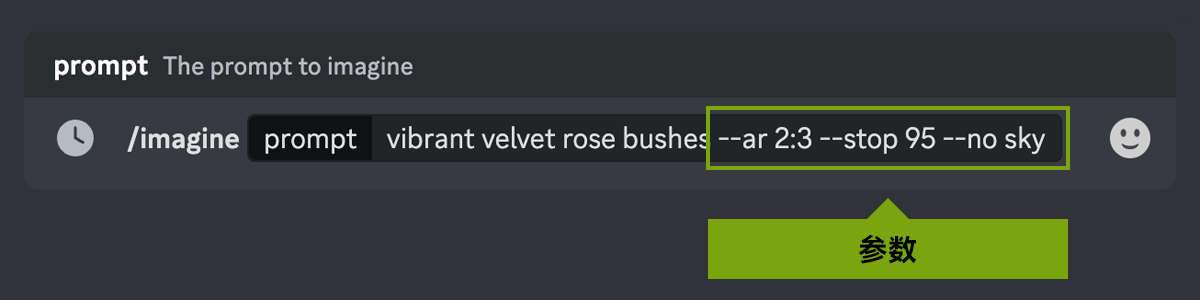
⚠️使用 Apple 设备时请注意:
如果你使用 Apple 设备,系统可能会自动将双连字符 -- 更改为破折号 — ,不用担心,Midjourney 同时支持这两种符号。
1、参数列表 - Parameter List
(1)基本参数 - Basic Parameters
•宽高比例 Aspect Ratios:--aspect <2:3、16:9、... >或--ar <2:3、16:9、... >改变生成图像的宽高比。
•混乱值 Chaos:--chaos <数值 0 到 100>改变生成结果的多样性,较高的值会产生更多不寻常和意想不到的图像结果。
•排除 No:--no排除命令,比如 Prompt 关键词后面添加--no plants,Midjourney 会尝试从图像中去除植物。
•质量 Quality:--quality <.25、.5、1或者2>或--q <.25、.5、1或者2>你想要花费多少渲染质量时间。默认值为 1。值越高成本越高,值越低成本越低。
•重复 Repeat:--repeat <1–40>或--r <1–40>从单个 Prompt 关键词上创建多个图像生成任务。--repeat对于多次快速重新生成图像很有用。
•种子值 Seed:--seed <0–4294967295 之间的整数>Midjourney 机器人使用种子编号创建一个视觉噪点画面,类似静态的电视信号被干扰时的雪花画面,作为生成初始图像网格的起点。种子编号是为每个图像随机生成的,但可以使用--seed或--sameseed参数指定。使用相同的种子编号和 Prompt 关键词将产生相似的结束图像。
•停止 Stop:--stop <10–100 之间的整数>使用--stop参数在图像生成过程中停止,以较早的百分比停止生成,会让图像产生更模糊和抽象的结果。
•风格 Style:--style <4a、4b 或者 4c>在 Midjourney 模板版本 V 4 的不同版本之间切换。
•风格化 Stylize:--stylize
•轻度放大 Uplight:--uplight在选择 U 按钮时使用替代的轻度放大器,结果更接近原始网格图像,放大后的图像细节更少更平滑。•测试放大 Upbeta:--upbeta选择 U 按钮时使用替代的测试版放大器,结果更接近原始网格图像,放大后的图像添加的细节明显更少。
⚠️注意:参数的字母和后面的数字中间要保留 1 个空格,否则会提示报错。
① 参数的默认值(V4 模型) - Default Values (Model Version 4)
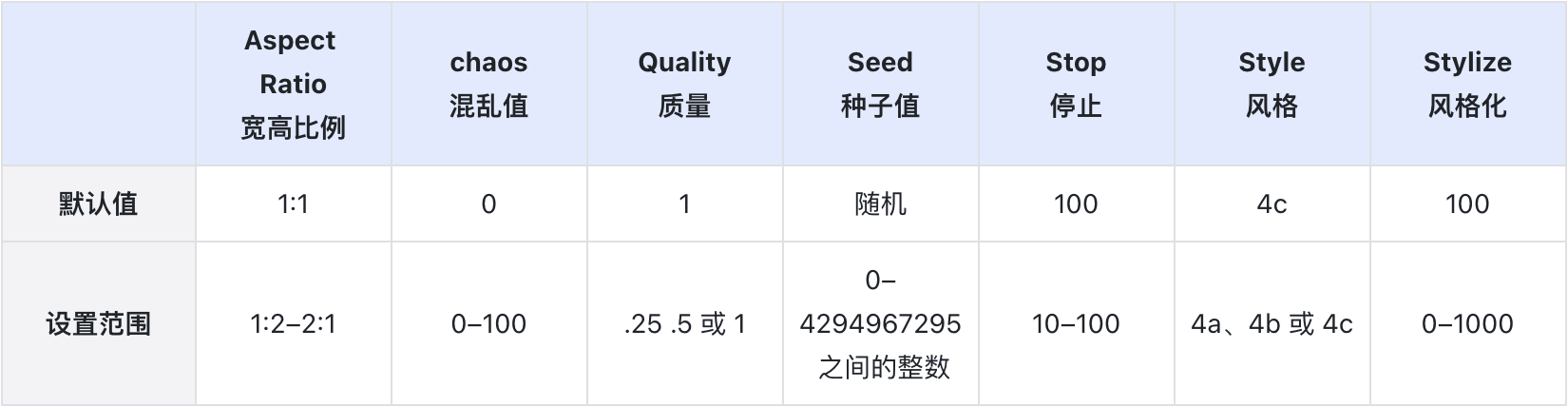
② 参数的默认值(V5 模型)- Default Values (Model Version 5)
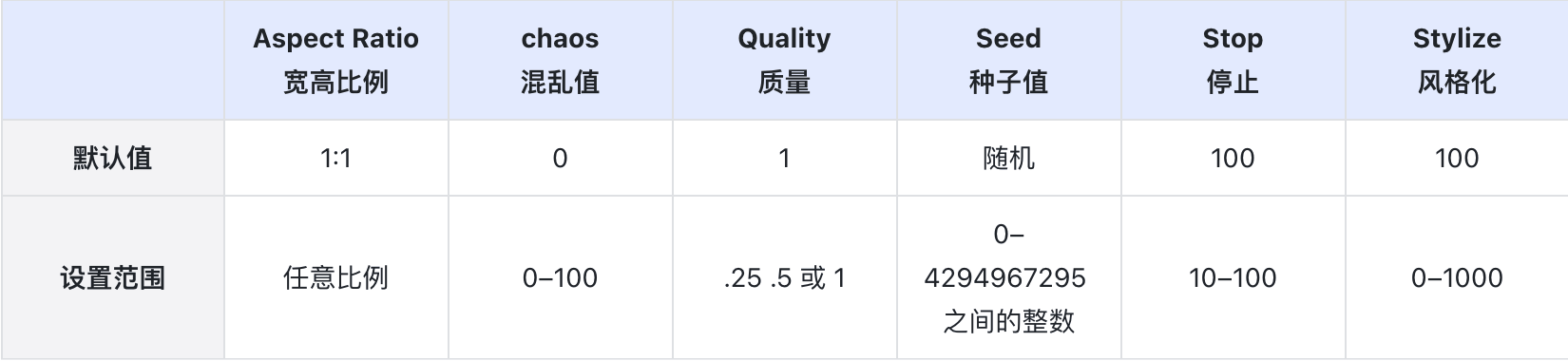
⚠️注意:大于 2:1 的宽高比是实验性的,可能会产生不可预测的结果。
(2)模型版本参数 - Model Version Parameters
Midjourney 定期发布新模型版本以提高效率、一致性和质量。不同的模型擅长处理不同类型的图像。
•--niji另一种专注于动漫风格图像的模型。
•--hd使用早期的替代模型来生成更大、更不一致的图像。该算法可能适用于抽象和风景图像。
•--test使用Midjourney 专用测试模型。
•--testp使用 Midjourney 特殊的以摄影为重点的测试模型。
•--version <1, 2, 3, 4 或 5>或--v <1, 2, 3, 4 或 5>使用不同版本的 Midjourney 算法。
备注:关于模型版本的更多信息,可查看第一章节【模型版本】部分的内容。
(3)放大器参数 - Upscaler Parameters
Midjourney 首先为每个任务生成一个低分辨率图像选项网格。你可以在任何网格图像上使用 Midjourney upscaler 来增加尺寸并添加更多细节。有多种可用于放大图像的放大模型。
•--uplight在选择U按钮时使用替代的轻度放大器。结果更接近原始网格图像。放大后的图像细节更少更平滑。
•--upbeta选择U按钮时使用替代的测试放大器。结果更接近原始网格图像。放大后的图像添加的细节明显更少。
•--upanime选择U按钮时,请使用经过培训的替代升频器。这个放大器是专门为与--nijiMidjourney 模型一起工作而创建的。
备注:关于放大器的更多信息,可查看第二章节【图像放大器】部分的内容。
(4)其他参数 - Other Parameters
这些参数仅适用于特定的早期 Midjourney 模型版本。
•--creative修改test和testp模型,使其更加多样化和创造性。
•--iw(Image Weight)设定图像 Prompt 关键词权重相对于文本 Prompt 关键词的权重。默认值为--iw 0.25。
•--sameseed种子值创建一个大的随机噪点画面,应用于初始网格中的所有图像。当指定--sameseed时,初始网格中的所有图像都使用相同的起始噪点画面,并将生成非常相似的生成图像。
•--video保存正在生成的初始图像网格的进度视频。表情符号使用✉️对完成的图像网格做出反应,以触发将视频发送到你的私信。--video在放大图像时不起作用。
(5)兼容性 - Compatibility
① 模型版本和参数兼容性
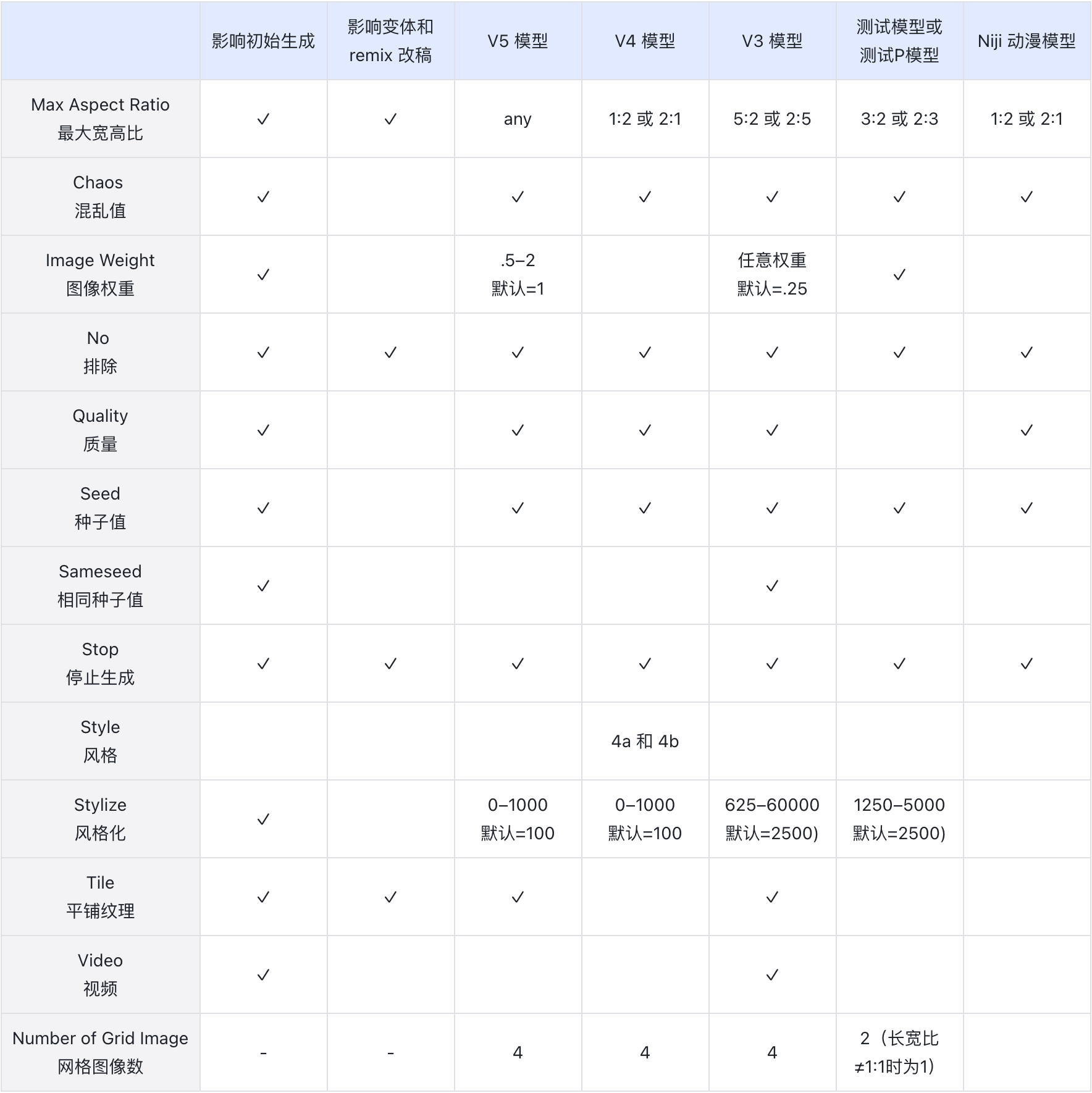
② 已经被弃用的参数
•--width 和 --w(替换为 --aspect)
•--height 和--h(替换为--aspect)
•--fast(替换为--quality)
•--vibe(现在称为 V1)
•--hq
•--newclip
•--nostretch
•--old
•--beta
2、宽高比例参数 - Aspect Ratios
--aspect 或 --ar 参数用来更改图像的宽高比。宽高比是图像的宽度和高度的比率。它通常表示为用冒号分隔的两个数字,例如 7:4 或 4:3。
正方形图像的宽度和高度相等,宽高比就可以表示为 1:1 。图片尺寸不管是 1000*1000px 或者 1500*1500px,宽高比仍然是 1:1。笔记本电脑屏幕的比例可能为 16:10(显示器常见为 16:9)。宽度是高度的 1.6 倍。所以图像尺寸可以是 1600*1000px、3200*2000px、320*200px 等。
宽高比备注:
• Midjourney 默认的宽高比例为 1:1。
•--aspect后面的比例必须使用整数。例如使用139:100而不是1.39:1。
• 宽高比会影响生成图像的形状和组成。
• 图像使用放大器放大时,某些宽高比可能会略有变化。
(1)最大宽高比 - Max Aspect Ratios
不同的 Midjourney 版本模型具有不同的最大宽高比。
--ar参数将接受从 1:1(正方形)到每个模型的最大宽高比的任何宽高比。但是,在图像生成或放大过程中,最终输出的比例可能会略有不同。
示例:使用--ar 16:9 (1.78)的关键词会创建宽高比为 7:4 (1.75) 的图像。

⚠️注意:V5模型中大于 2:1 的宽高比是实验性的,可能会产生不可预测的结果。
(2)常见的 Midjourney 宽高比
•--aspect 1:1默认的宽高比例。
•--aspect 5:4常见的相框和印刷比例。
•--aspect 3:2平面摄影中比较常见的比例。
•--aspect 7:4靠近高清电视屏幕和智能手机屏幕。
(3)修改宽高比 - Change the Aspect Ratio
使用宽高比参数,在 Prompt 关键词末尾添加--aspect <整数>:<整数>或--ar <整数>:<整数>。
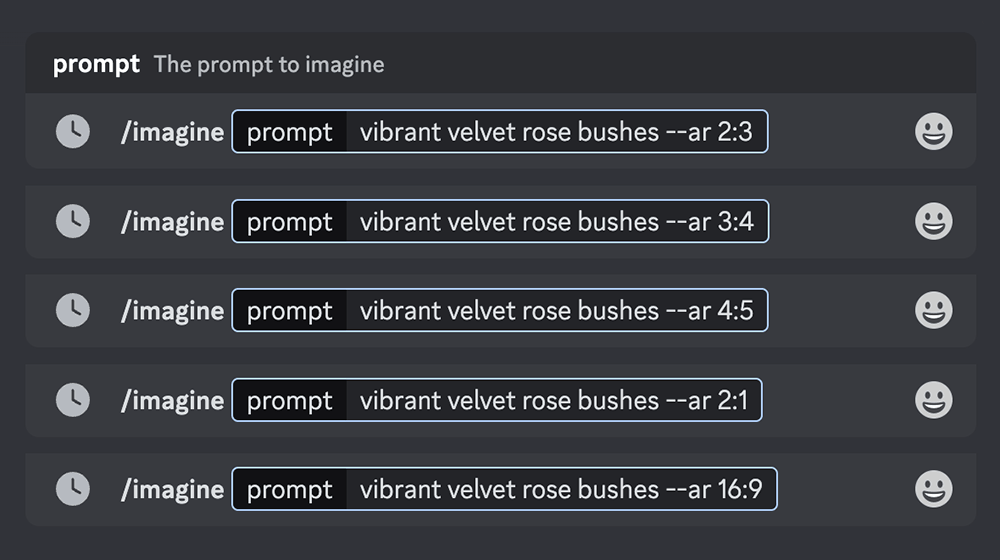
3、混乱值参数 - Chaos
--chaos或--c参数影响初始图像网格的变化程度。较高的--chaos值将产生更多不寻常和意想不到的结果和组合。较低的--chaos值具有更可靠、可重复的结果。
--chaos值的取值范围是:0–100,默认的--chaos值为0。
(1)混乱值对图像的影响
① 低混乱值
使用较低的--chaos值或不指定值,每次生成的初始网格图像,会略有不同。(风格、造型变化较小)
| Prompt 关键词示例:/imagine promptwatermelon owl hybrid

② 高混乱值
使用较高的--chaos值,每次生成的初始网格图像,会有更加多变和出乎意料的效果。(风格、造型变化明显)
| Prompt 关键词示例:/imagine promptwatermelon owl hybrid --c 50
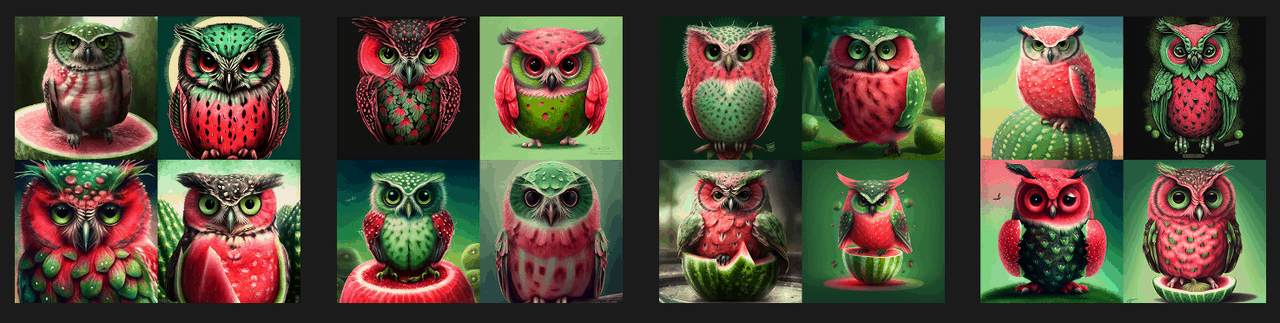
使用极高的--chaos值,每次生成的初始网格图像,会产生最大程度的风格变化,产生更多意想不到的元素组合与艺术风格。(风格、造型变化最大)
| Prompt 关键词示例:/imagine promptwatermelon owl hybrid --c 100

(2)如何改变混乱值
使用--chaos或--c参数,在 Prompt 关键词末尾添加--chaos <数值>或--c <数值>。
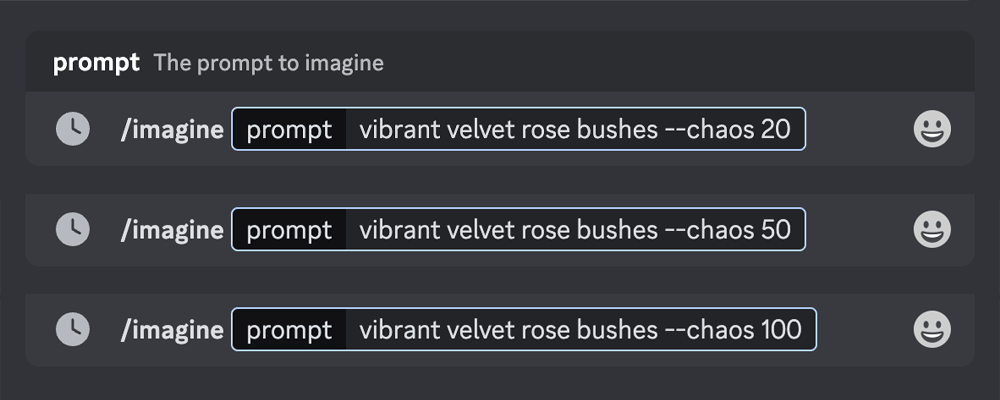
4、质量参数 - Quality
--quality或--q参数更改生成图像所花费的时间。设置更高的质量会处理和生成更多的图像细节,所需的时间也更长,这也意味着图像的生成过程会消耗更多的 GPU 分钟数(消耗更多会员时长)。
关于质量的备注:
•默认的--quality值为 1。较高的值会使用更多的 GPU 分钟数。
•--quality参数可以设为这些值:默认模型.25、.5和1。大于 1 的值将向下舍入为 1。
•--quality仅影响初始图像生成。
•--quality适用于模型版本1、2、3、4、5和niji。
⚠️注意:质量设置不会影响最终生成图像的分辨率。
(1)质量设置 - Quality Settings
更高的--quality质量设置不一定更好。有时较低的--quality质量设置可以产生更好的效果,具体还要取决于你尝试创建的图像。比如造型偏简单和抽象的画面适合使用较低的--quality质量设置 ,而类似建筑等的图像就需要更多的细节,较高的--quality质量值可以提升这些图像的观感。只要根据需求,选择最适合图像类型的设置即可。
| Prompt 关键词示例:/imagine promptwoodcut birch forest --q .25(木版画白桦林)
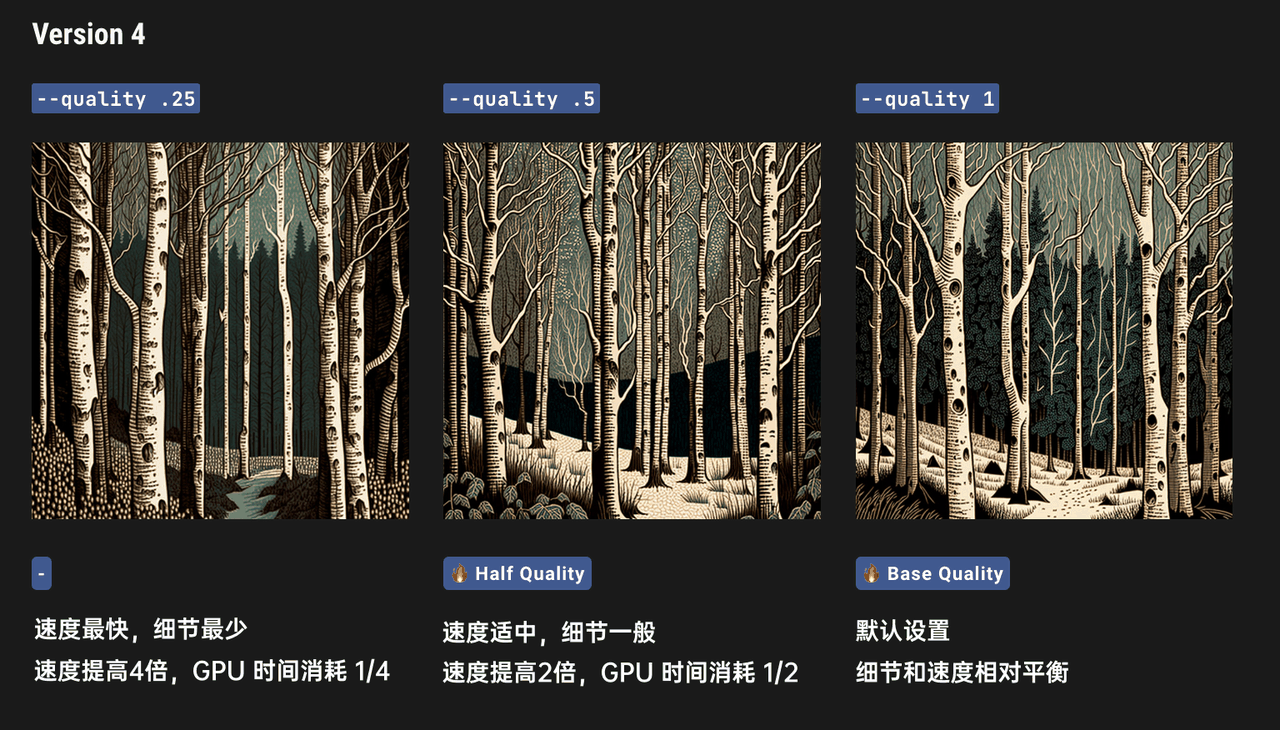
(2)不同版本模型对质量参数的兼容性 - Version Quality Compatibility
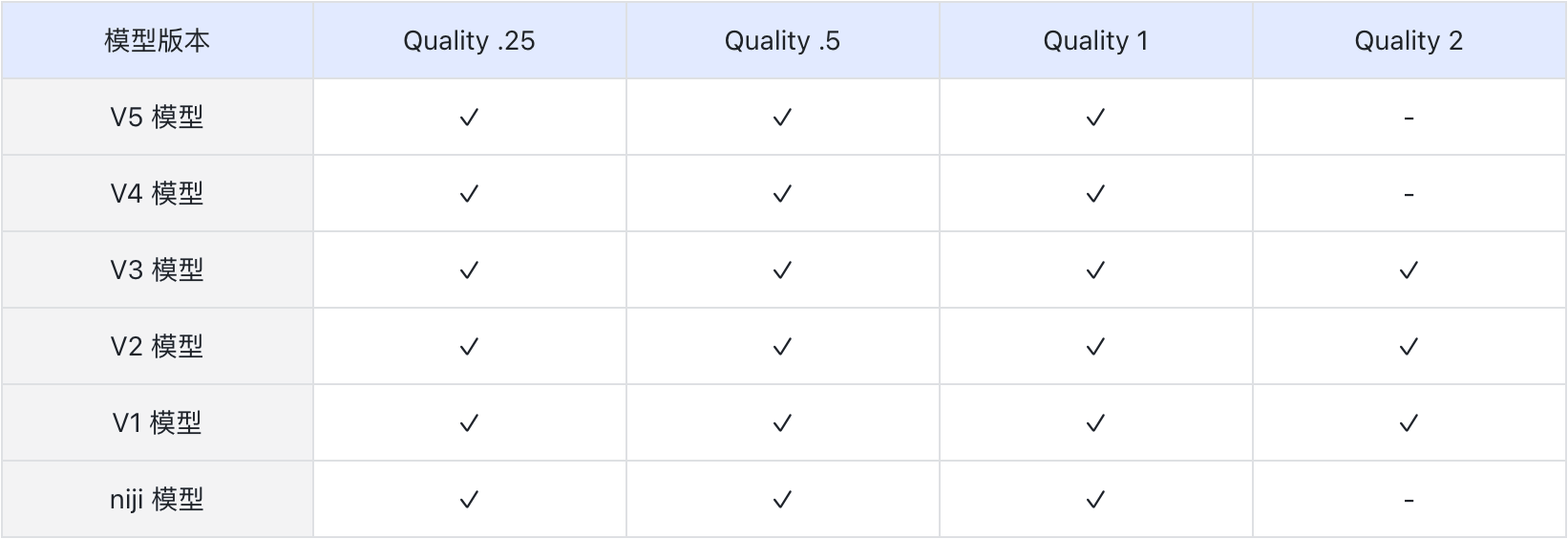
(3)如何使用质量参数 - How to Use the Quality Parameter
使用--quality或--q参数,在 Prompt 关键词末尾添加--quality <数值>或--q <数值>。
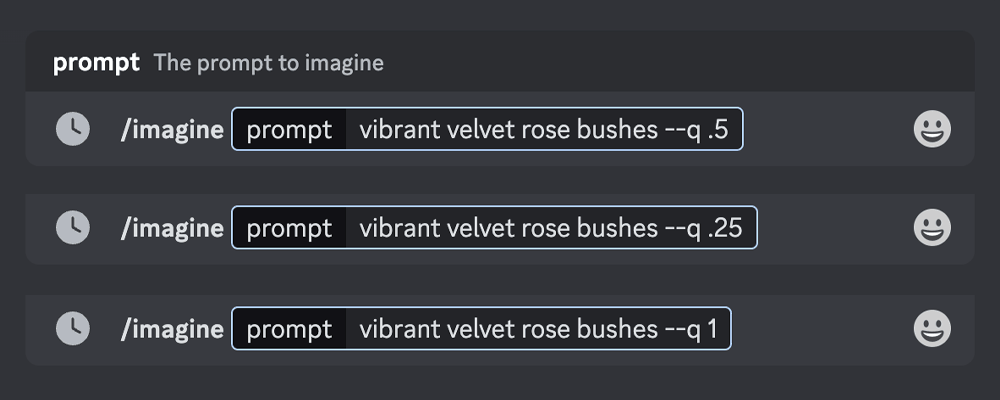
或者也可以使用设置命令,输入/settings并从菜单中选择你喜欢的 quality 值。
Half Quality|Base Quality|High Quality (2x cost)
5、种子值 - Seeds
Midjourney 机器人使用种子编号创建一个视觉噪点画面,类似静态的电视信号被干扰时的雪花画面,作为生成初始图像网格的起始画面。
种子编号是为每个图像随机生成的,但可以使用--seed或--sameseed参数指定。使用相同的种子编号和 Prompt 关键词将产生相似的结束图像。
关于种子值的备注:
•--seed接受的整数范围为0–4294967295。
•--seed值仅影响初始图像网格。
•使用模型版本1、2、3、test和testp的相同--seed值将生成具有相似构图、颜色和细节的图像。
•使用模型版本4、5和niji的相同--seed值将产生几乎相同的图像。
•种子值不是静态的,不应在会话之间过于依赖。
(1)种子值参数 - Seed Parameter
如果不指定种子,Midjourney 将使用随机生成的种子编号,每次使用 Prompt 关键词时都会生成多种选项。
① 图像使用随机种子值(也就是不指定种子值)运行 3 次:
| Prompt 关键词示例:/imagine promptceladon owl pitcher
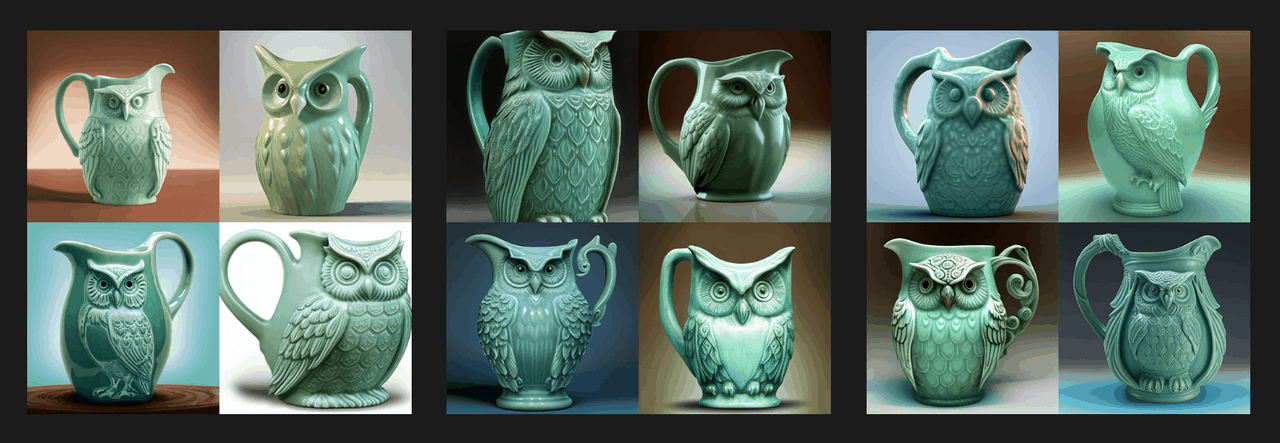
② 图像使用--seed 123运行两次:
| Prompt 关键词示例:/imagine promptceladon owl pitcher --seed 123
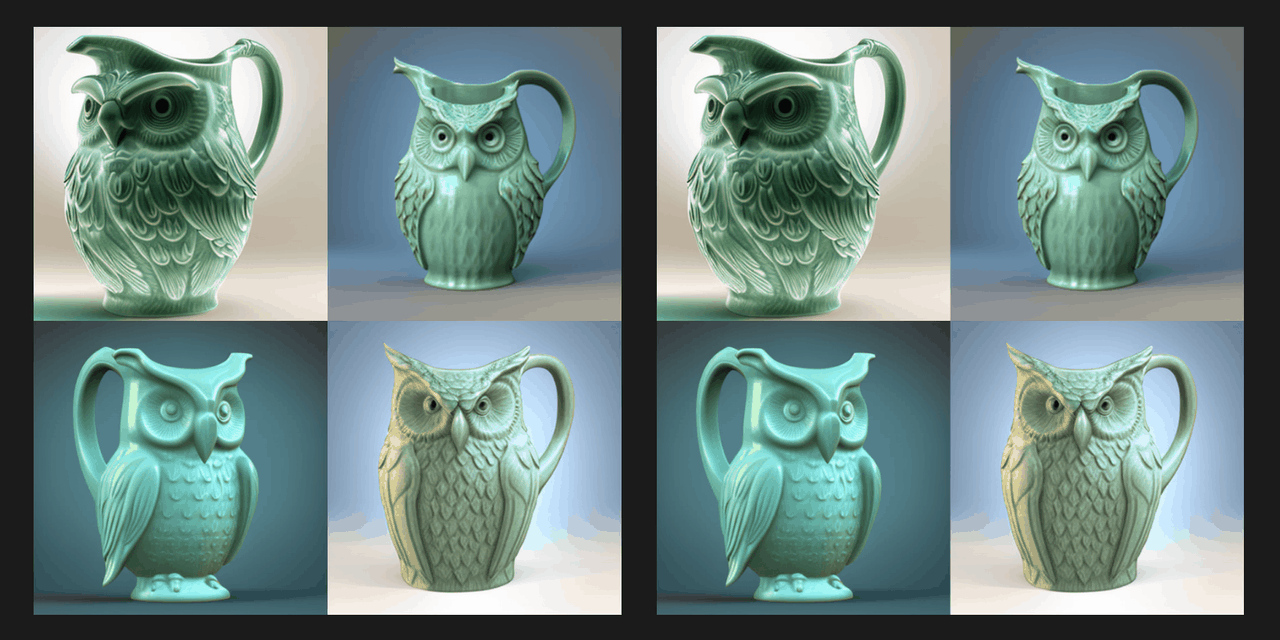
(2)同种参数 - Sameseed Parameter
--seed值创建一个大的随机噪点画面,应用于初始网格中的所有图像。当指定--sameseed时,初始网格中的所有图像都使用相同的起始噪点画面,并将生成非常相似的生成图像。
•--sameseed接受整数0–4294967295。
•--sameseed仅与模型版本1、2、3、test和testp兼容。
(3)查找图像的种子编号 - Find a Jobs Seed Number
① 使用 Discord 表情符号反应
通过对图像使用 ✉️ 信封表情符号做出反应,在 Discord 中找到图像的种子值。
备注:此处的操作方式与获取图像 ID 一致,具体操作可以回看 第三章节交互命令 > 展示图像 > 使用 Discord表情符号的自动回复 查看和获取种子值。
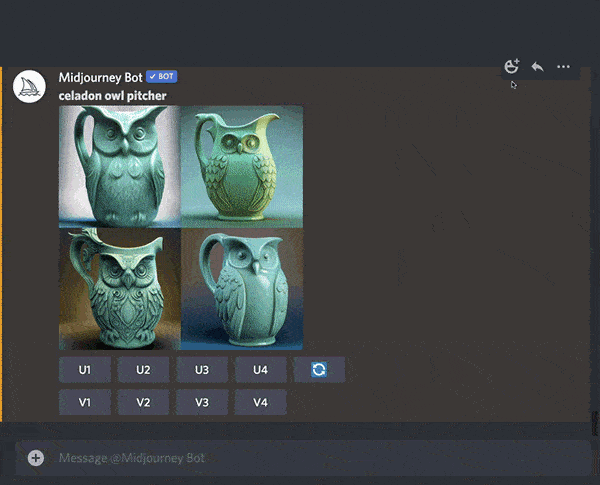
② 使用 Show 命令恢复以往图像并添加表情符号反应
要获取过去图像的种子编号,请复制图像 ID 并使用带有该 ID 的/show <图像 ID 数值>命令来恢复显示图像。然后,你可以使用 ✉️ 信封表情符号对新生成的图像做出反应。
(4)如何更改种子值 - How To Change Seed Numbers
使用--seed或--sameseed参数,在 Prompt 关键词末尾添加--seed <种子值>或--sameseed <种子值>。
6、停止参数 - Stop
使用--stop参数在流程的中途完成图像。以较早的百分比停止图像生成,会产生更模糊、细节更少的生成结果。
关于停止参数的备注:
•--stop可以接受的取值范围:10–100。
•--stop的默认值为100。
•--stop在放大图像时不起作用。
(1)停止参数的使用效果对比 - Stop Comparison
| Prompt 关键词示例:/imagine promptsplatter art painting of acorns --stop 90
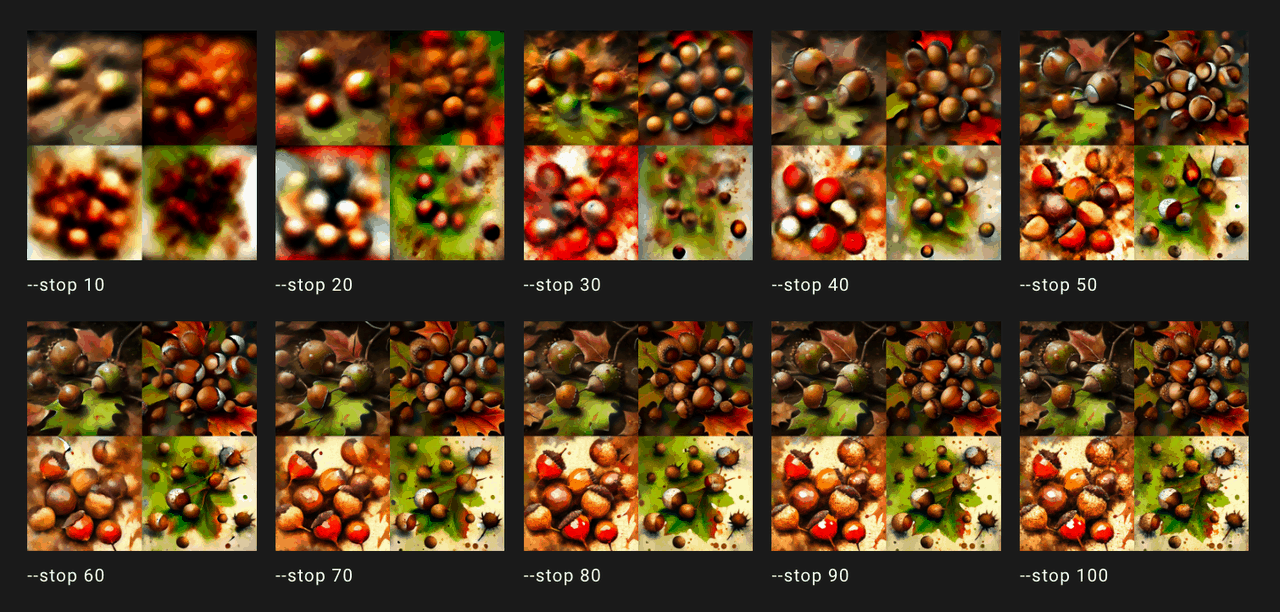
(2)停止参数影响图像放大效果 - Stops affect on Upscaling
虽然在放大图像时--stop参数不影响图像生成。然而,使用停止参数会产生一个更柔和、细节更少的初始图像,这会影响最终放大结果中的图像细节。(放大后的图像也会是带有模糊感的)
| 下面的放大图像使用了Beta Upscaler测试版放大器。
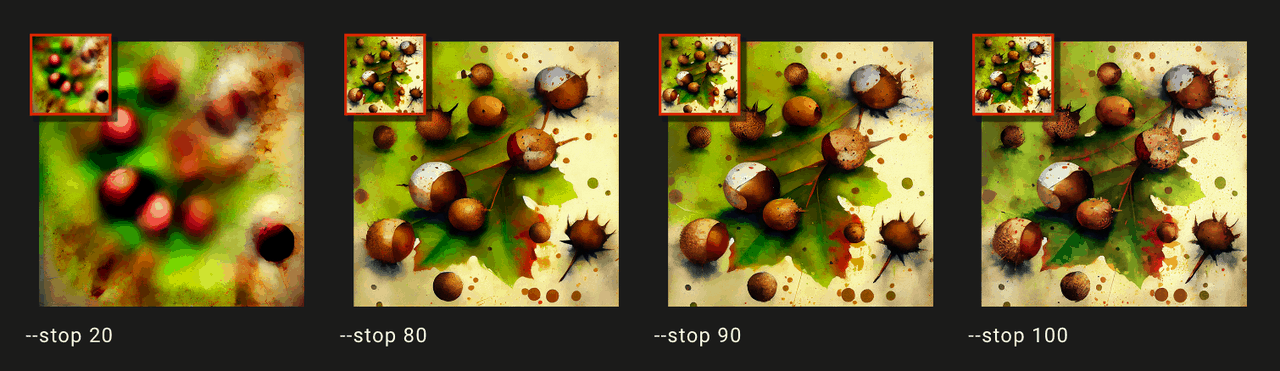
(3)如何更改停止百分比
使用--stop参数,将--stop <数值>添加到 Prompt 关键词的末尾。
7、风格化参数 - Stylize
Midjourney Bot 机器人经过训练,可以生成更偏向于具有艺术感的色彩、构图和形式的图像。--stylize或--s参数会影响此训练效果的应用强度。
低风格化参数值生成的图像会更加匹配 Prompt 关键词,但艺术性较弱。高风格化参数值创建的图像非常具有艺术感,但与 Prompt 关键词的匹配度会减弱。
关于风格化参数的备注:
•--stylize的默认值为100,并且在使用默认模型版本时接受0-1000的整数值。
不同的 Midjourney 版本模型具有不同的风格化范围。

(1)通用风格化设置 - Common Stylize Settings
① V4 模型效果
| Prompt 关键词示例:/imagine promptillustrated figs --s 100
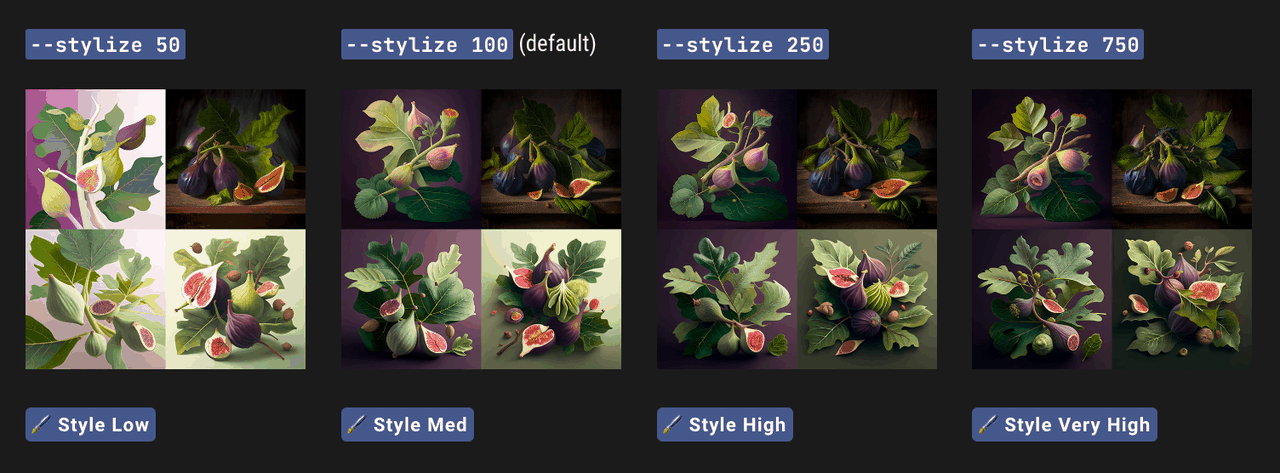
② V5 模型效果
| Prompt 关键词示例:/imagine promptcolorful risograph of a fig --s 100
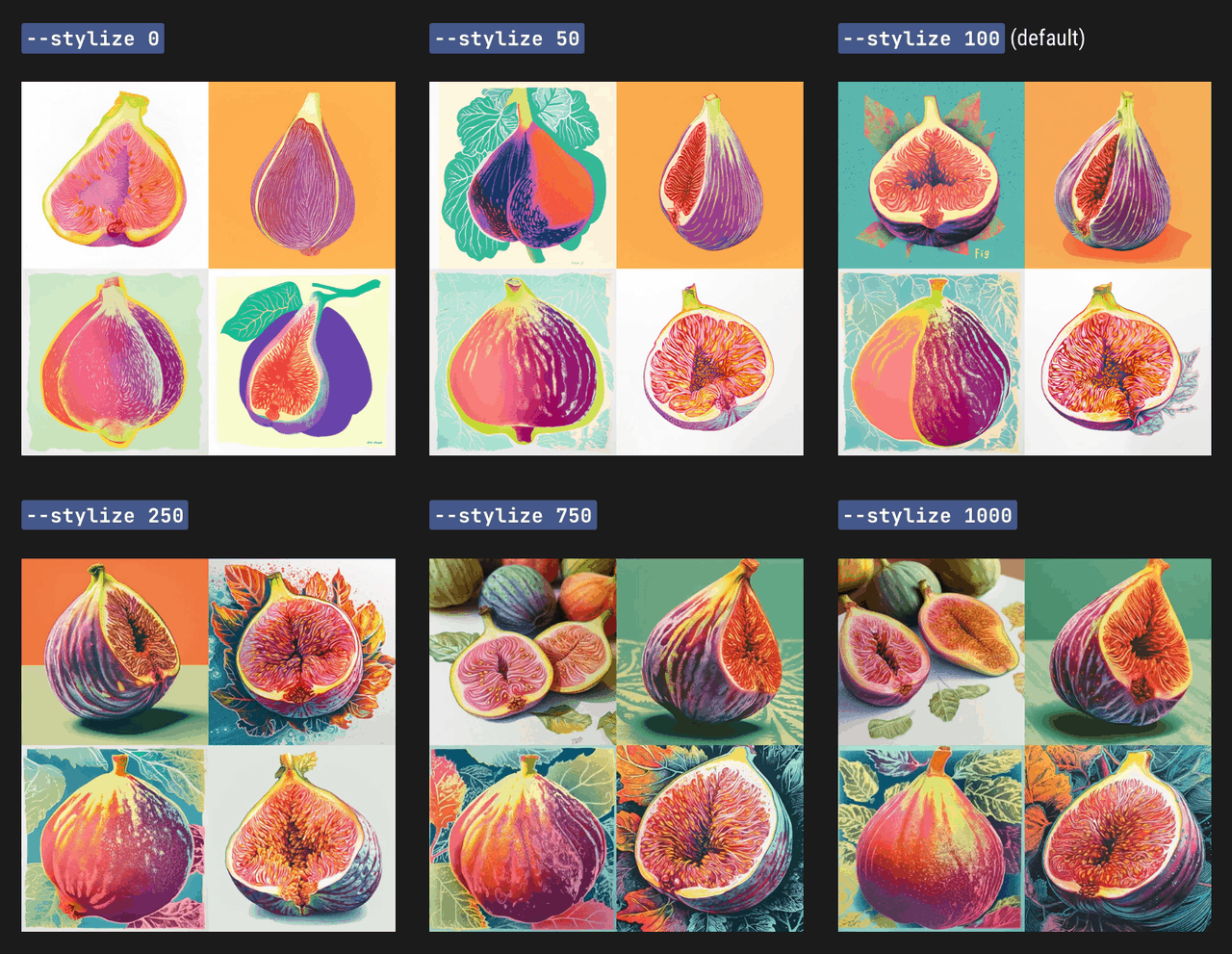
(2)如何切换风格化参数值 - How to Switch Stylization Values
方式 ①:使用风格化参数--stylize或--s
在 Prompt 关键词末尾添加--stylize
方式 ②:使用设置命令
输入/settings并从菜单中选择你喜欢的风格化值。️
Style Low| ️Style Med| ️Style High| ️Style Very High
8、纹理平铺 - Tile
--tile参数生成可用作重复拼贴的图像,用来创建布料、壁纸和纹理的无缝贴图图案。
关于平铺的备注:
•--tile适用于模型版本1、2、3和5。
•--tile只生成一个可重复的图块。
•可以使用像 Seamless Pattern Checker 这样的纹理制作工具来查看拼贴效果。
(1)平铺示例 - Tile Examples
① 使用 Midjourney 的 Test/Testp 测试模型
| 关键词:colorful tiger stripes --test --tile| 关键词:torn cardboard roses --testp --tile
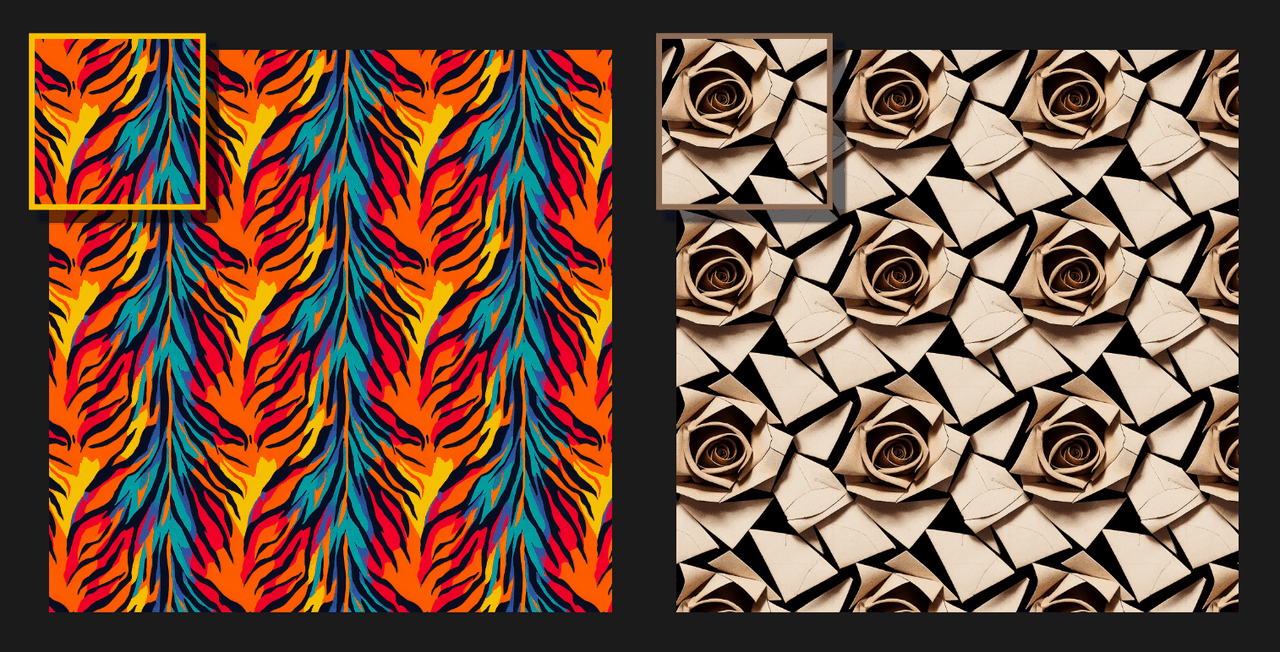
② 使用 Midjourney V5 模型
| 关键词:scribble of moss on rocks --v 5 --tile| 关键词:watercolor koi --v 5 --tile
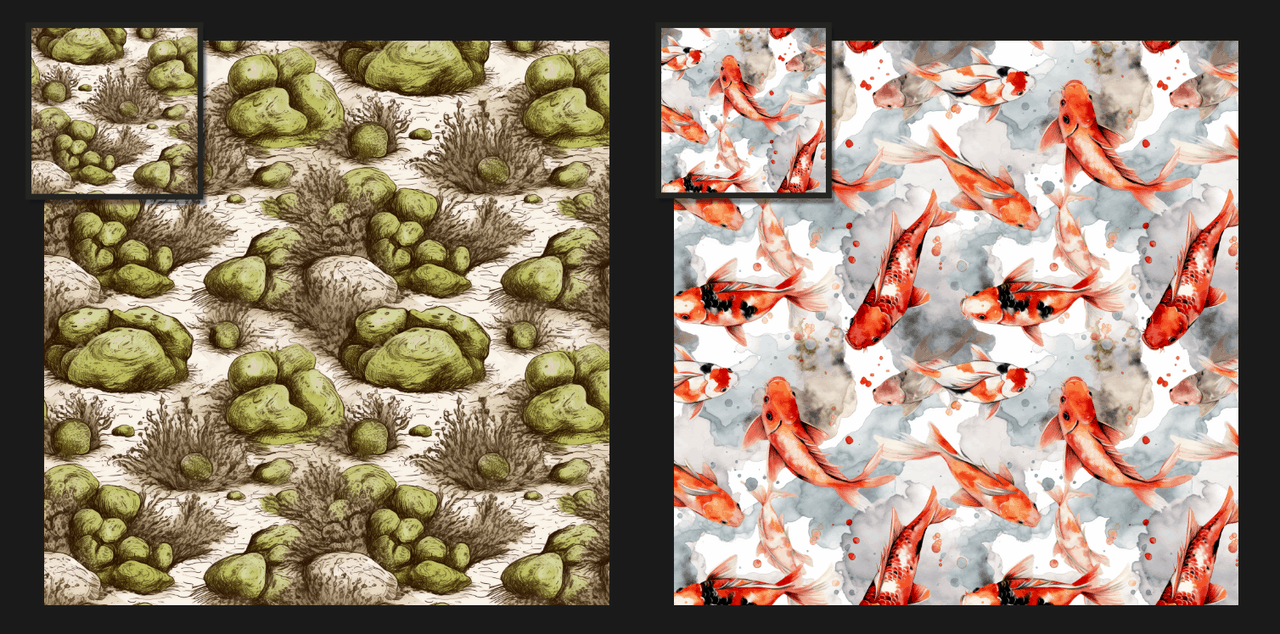
(2)使用平铺参数 - Use the Tile Parameter
直接将--tile添加到关键词的末尾。
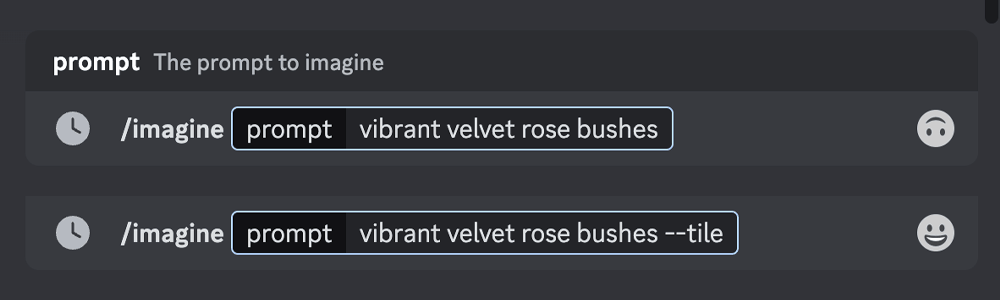
9、视频 - Video
使用 --video 参数创建正在生成的初始图像网格的短片。使用信封 ✉️ 表情符号对完成的工作做出反应,让 Midjourney Bot 将视频链接通过私信发送给你。
关于视频参数的备注:
•--video 仅适用于图像网格,不适用于放大器。
•--video 适用于模型版本 1 、2 、3 、test 和 testp 。
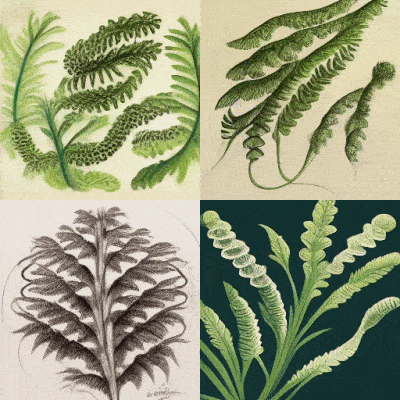
(1)获取视频链接
① 将--video添加到 Prompt 关键词的末尾。
② 图像完成后,单击添加反应。
③ 选择并点击 ✉️ 信封表情符号。
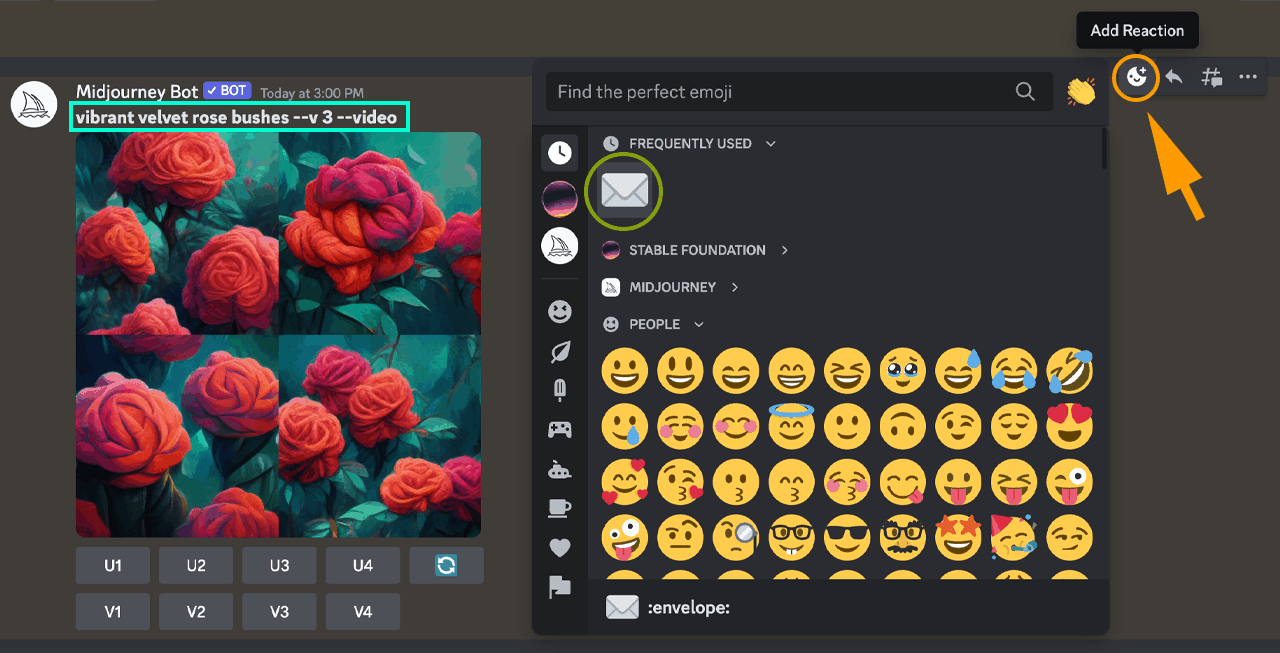
④ Midjourney 机器人会将视频链接通过私信发送给你。
⑤ 单击链接可在浏览器中查看你的视频。右键单击或长按可以下载视频。
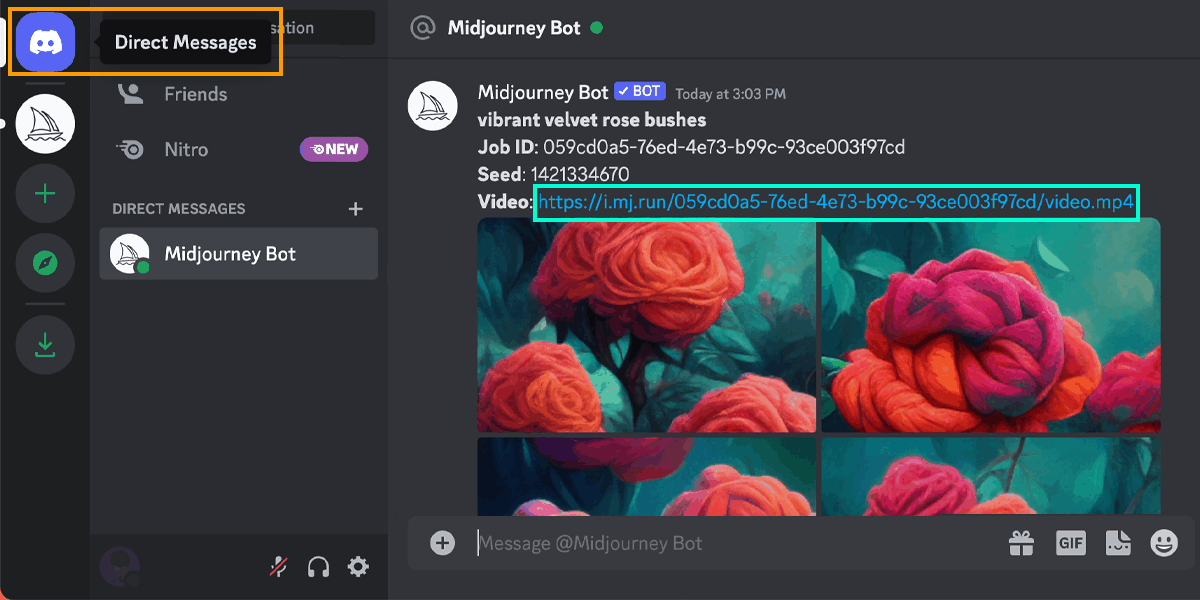
(2)如何使用视频参数
直接将--video添加到 Prompt 关键词的末尾。
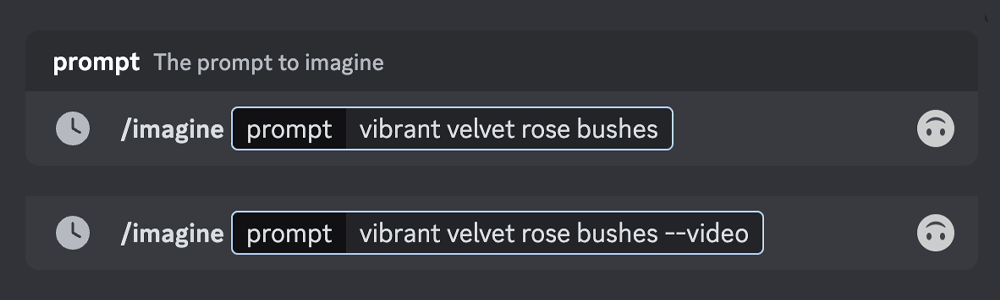
10、重复参数 - Repeat
--repeat或--r参数可以让你多次运行一个图像生成任务。
将--repeat与其他参数结合使用(例如--chaos)以加快视觉探索的速度。
关于重复参数的备注:
•--repeat适用于 Standard 中级和 Pro 高级订阅会员。
•Standard 中级订阅会员,可以用--repeat重复生成的任务数量为:2–10。
•Pro 高级订阅会员,可以用--repeat重复生成的任务数量为:2–40。
•--repeat参数只能在/fast快速 GPU 模式下使用。
⚠️注意:在--repeat作业的结果上使用重做(重新滚动)按钮只会重新运行一次 Prompt 关键词。
五、高级 Prompt 关键词 - Advanced Prompts
除了默认的命令、参数以外,Midjourney 还有一些进阶的 Prompt 关键词使用技巧,可以帮助我们更快更高效地生成想要的效果。
1、图片 Prompt 关键词(垫图) - Image Prompts
图片 Prompt 关键词也就是所谓的垫图。你可以使用图像作为 Prompt 关键词的一部分,来影响生成图像的构图、风格和颜色。图像 Prompt 关键词可以单独使用,也可以与文本 Prompt 关键词一起使用。尝试将不同风格的图像组合起来,以获得最令人惊喜的结果。
要将图像添加到 Prompt 关键词中,请输入或粘贴在线图像的图片地址。地址必须以.png、.gif或.jpg等扩展名结尾。添加图像地址后,再添加其他文本和参数作为完整的 Prompt 关键词。
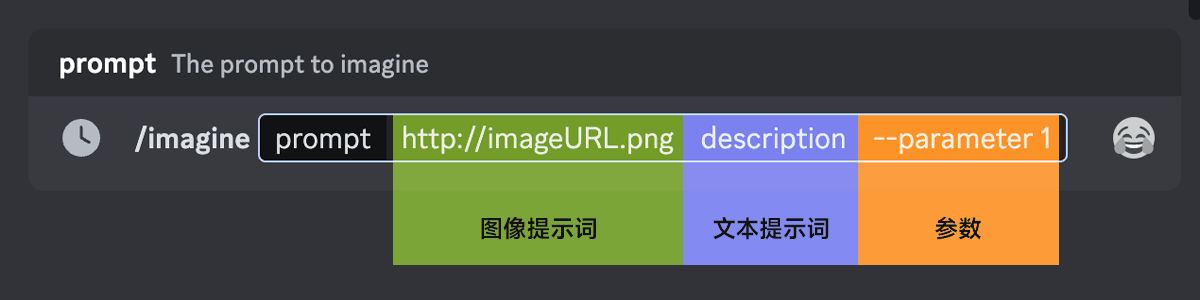
关于 Prompt 关键词的备注:
•图像 Prompt 关键词要置于整个关键词的最前。
•图片 URL 必须是指向在线图片的直接链接。
•在大多数浏览器中,右键单击或长按图像并选择复制图像地址以获取 URL。
•/blend命令是简化后的图像 Prompt 关键词生成命令,主要是针对移动用户进行的优化。
⚠️注意:Prompt 关键词至少要有两个图片关键词,或一个图片关键词+一段文本关键词才能运行(单个的图片关键词无法进行生成操作)。
(1)将图像上传到 Discord 对话框 - Upload an image to Discord
要将本地图片用作 Prompt 关键词的一部分,请将其上传到 Discord 对话框中。
要上传图像,请单击消息输入位置旁边的加号+。选择上传文件,选择图像,然后回车发送消息。
要将此图像添加到 Prompt 关键词中,请像往常一样开始输入/imagine。出现 Prompt 关键词框后,将图片文件拖入 Prompt 关键词框,添加图片的 URL。或者,右键单击图像,选择复制链接,然后将链接粘贴到 Prompt 关键词框中。
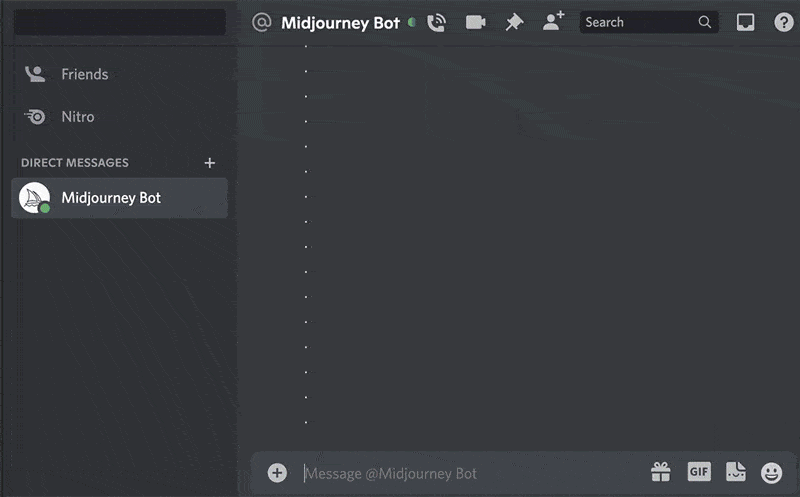
⚠️关于上传图片的隐私问题:
•建议使用 Midjourney Bot 机器人在私信中上传图像,防止其他公开服务器的用户看到你的图像。
•除非使用隐身模式来生成图像,否则图像的 Prompt 关键词(图片的链接)是可以被其他人看到的。
(2)案例演示 - Examples
初始图片
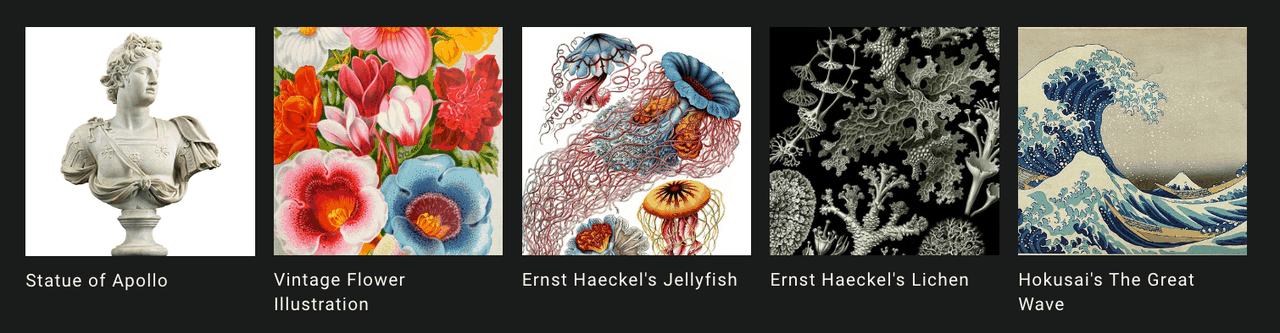
① Midjourney V4 模型示例效果
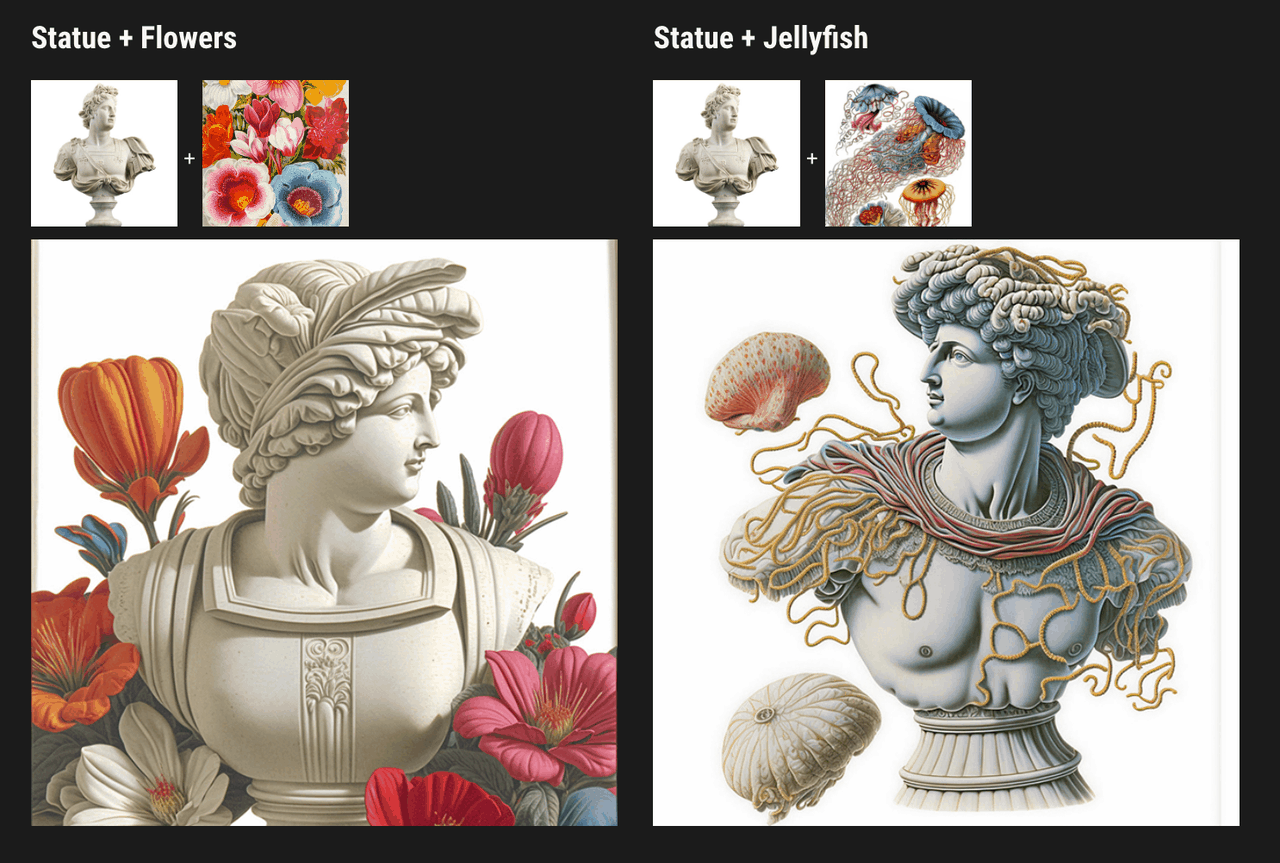

② Midjourney V5 模型示例效果
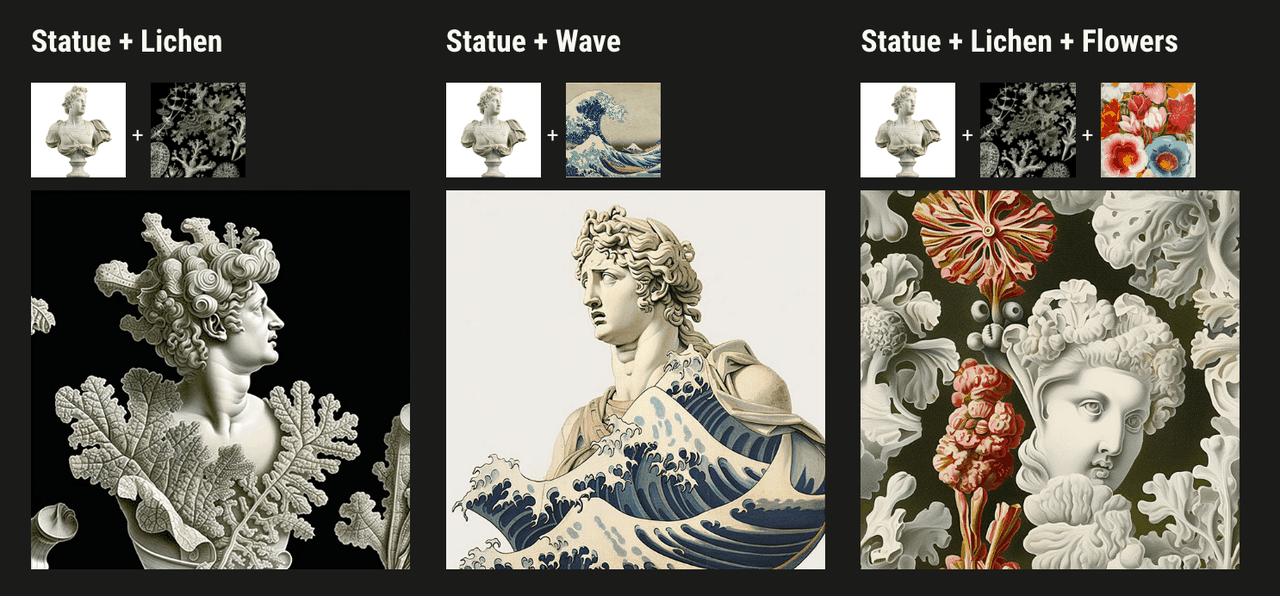
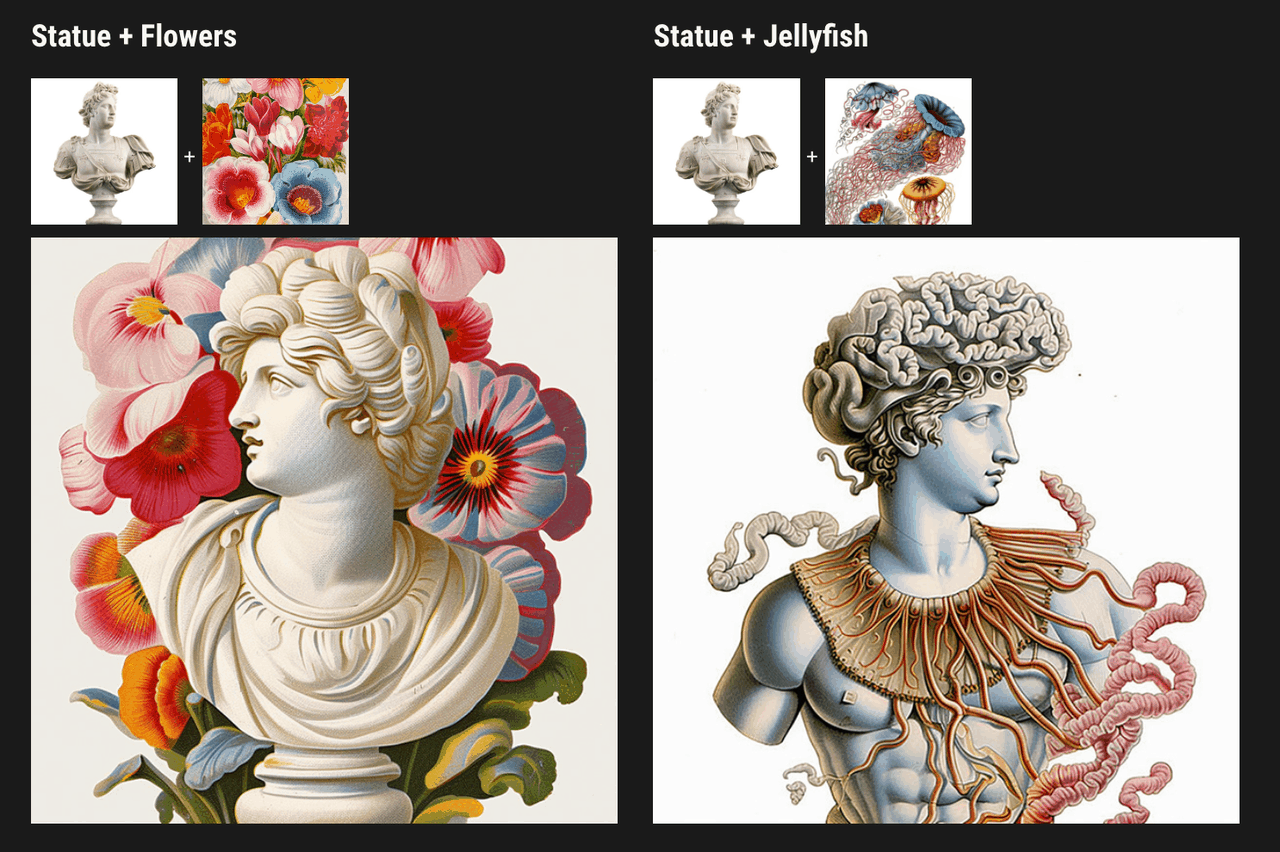
宽高比备注:将图像裁剪为与最终图像相同的宽高比,可以获得最佳效果。
(3)图像权重参数 - Image Weight Parameter
使用图像权重参数--iw调整 Prompt 关键词中图像与文本部分的重要性。没有指定--iw时使用默认值。--iw值越高,图像 Prompt 关键词对生成结果的影响越大。
有关 Prompt 关键词权重的更多信息,请查看 第五章节高级关键词 > 组合关键词。
不同的 Midjourney 版本模型具有不同的图像权重范围。

| Prompt 关键词示例:/imagine promptflowers.jpg birthday cake --iw .5
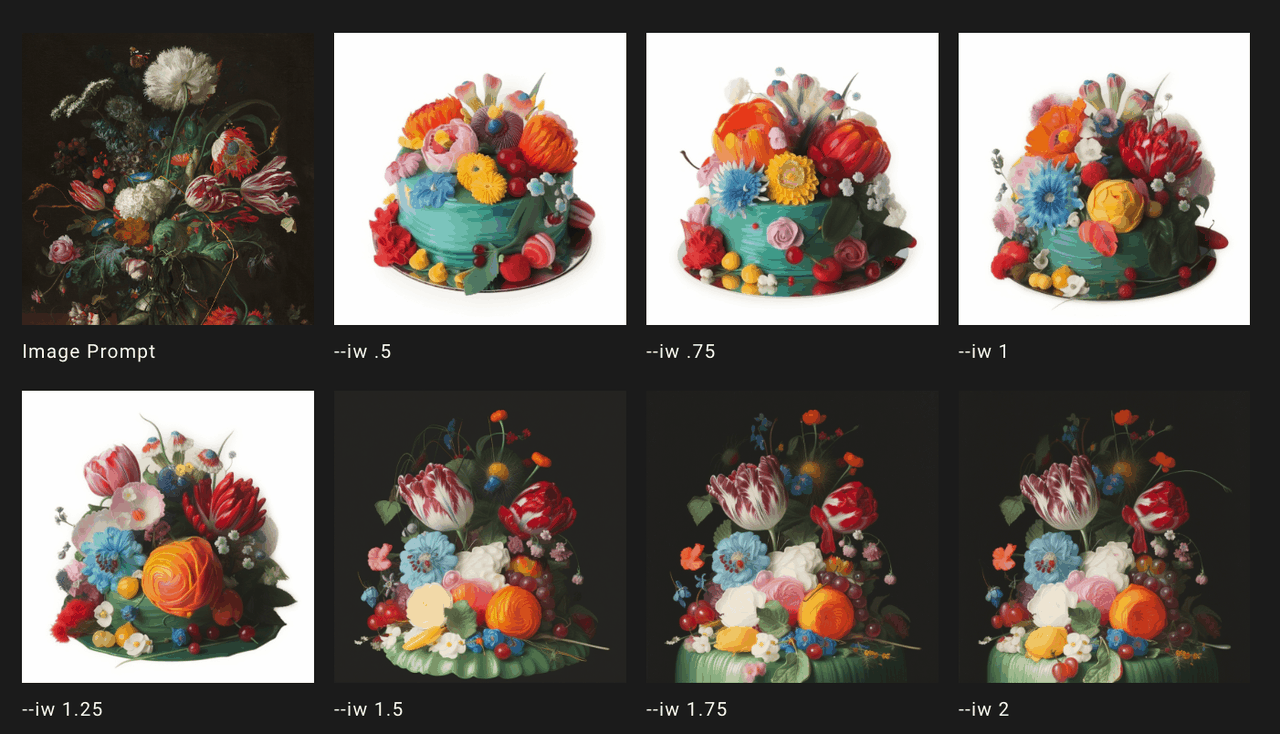
2、混音(改稿)模式 - Remix
Remix 直译的意思是混音。混音是音乐行业的专有名词,是指把多种来源的声音,整合至一个立体音轨或单音音轨中。此处按照 Remix 的功能来讲,你可以在现有图像的构图基础上重新修改 Prompt 关键词,它的作用更像是设计场景里的重提需求来修改作品,因此为了便于理解,我把它称作改稿模式。
使用Remix改稿模式修改关键词、参数、模型版本或变体之间的宽高比。Remix将采用你的起始图像的一般构图,并将其用作新工作的一部分。重新混合可以帮助改变图像的设置或照明、发展主题或实现棘手的构图。
⚠️注意:Remix模式是一项实验性功能,可能会随时更改或删除。
(1)使用改稿模式 - Using Remix
使用/prefer remix命令或使用/settings命令并切换 ️Remix Mode按钮激活 Remix 改稿模式。 Remix 会更改图像网格下的变体按钮(V1、V2、V3、V4)的行为。
启用 Remix 后,它允许你在每个变体期间编辑 Prompt 关键词。要对放大后的图像进行 Remix 修改,可以选择Make Variations按钮。
关于 Remix 重制模式的备注:
•启用 Remix 时,变体按钮在使用后会变为绿色而不是常规的蓝色。
•你可以在使用 Remix 时切换模型版本。
•完成 Remix 后,使用/settings或/prefer remix命令将其关闭。
•在 Remix 处于激活状态时,如果不修改 Prompt 关键词,则会创建一个常规的图像变体。
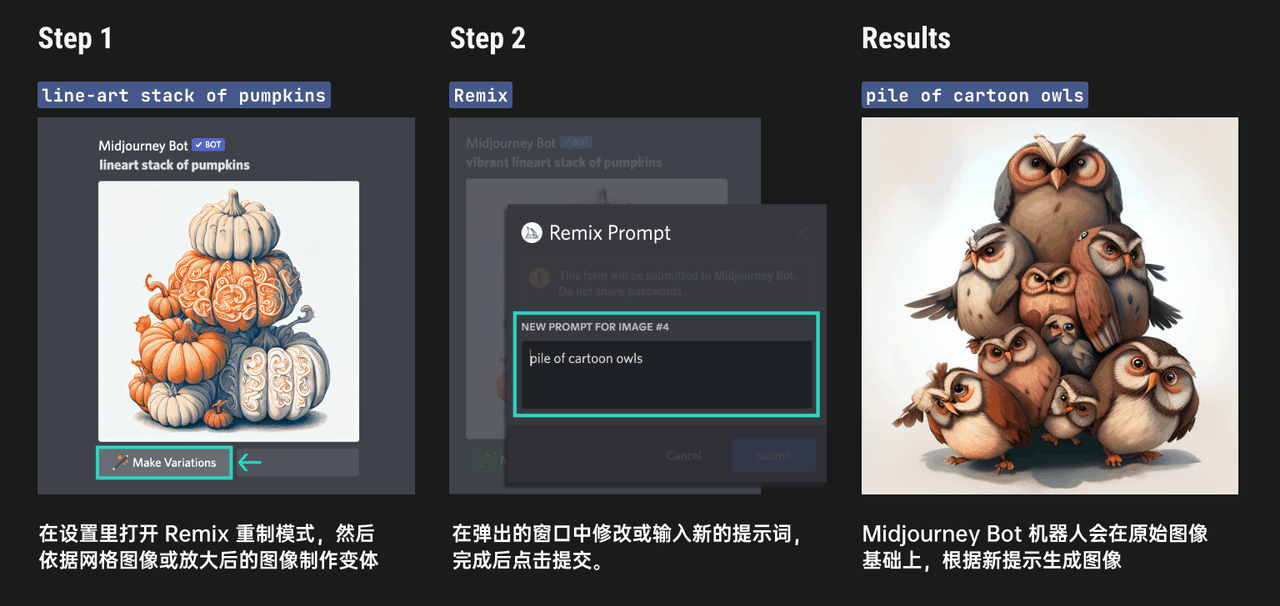
| Prompt 关键词示例 1:/imagine promptline-art stack of pumpkins
| Prompt 关键词示例 2:/imagine promptline-art stack of pumpkins --test
| Prompt 关键词示例 3:/imagine promptballoon-animal shaped stack of pumpkins
| Prompt 关键词示例 4:/imagine promptvibrant illustrated stack of pumpkins
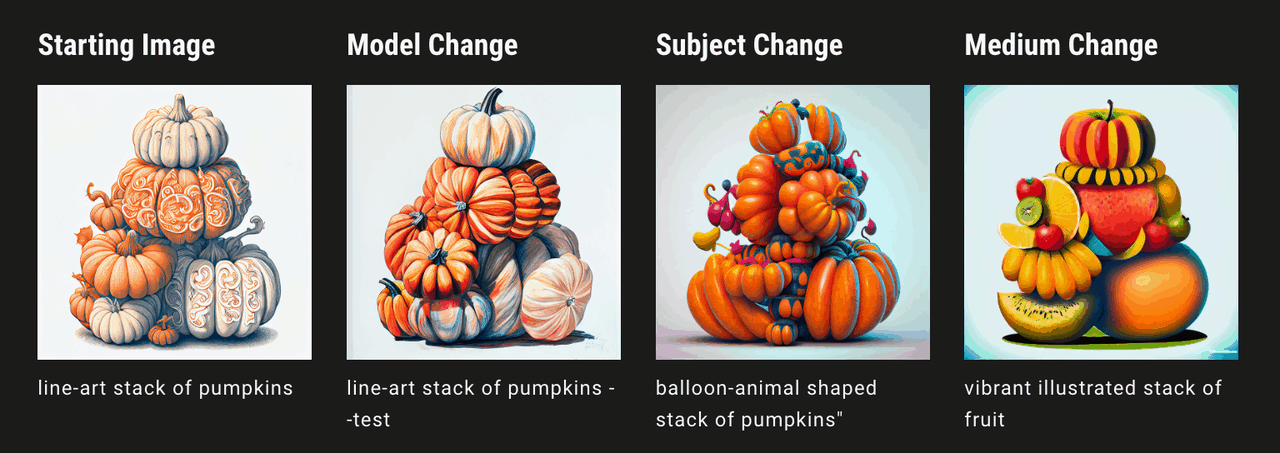
(2)在 Remix 改稿模式中使用参数
你可以在使用 Remix 改稿模式时添加或删除参数,但你必须使用有效的参数组合。
错误示例:
将/imagine promptillustrated stack of pumpkins --version 3 --stylize 10000更改为illustrated stack of pumpkins --version 4 --stylize 10000将返回错误,因为 Midjourney 的 V4 模型 与Stylize的参数不兼容。
使用 Remix 重制模式时,只有通常会影响变体的参数才会起作用:
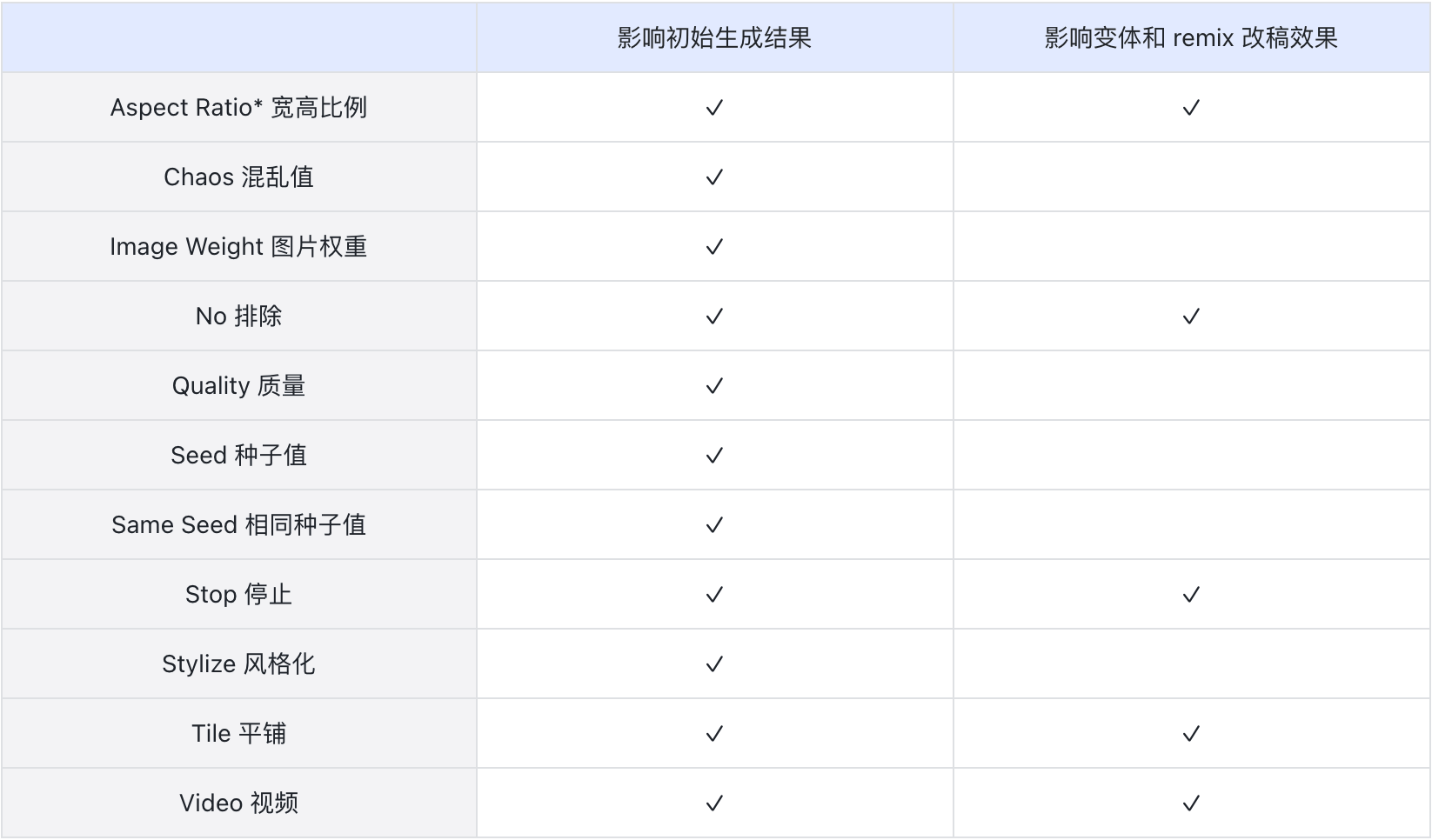
⚠️注意:使用 Remix 改稿模式更改图像的宽高比,会导致图像被拉伸。它并不能扩展画布、添加缺失的细节或修复被裁剪的元素。
(3)打开 Remix 改稿模式 - How to Activate Remix
方式 ①:使用设置命令
输入/settings并从弹出窗口中选择Remix。
️Remix
方式 ②:使用首选命令
输入/prefer remix以打开和关闭 Remix 重制模式。
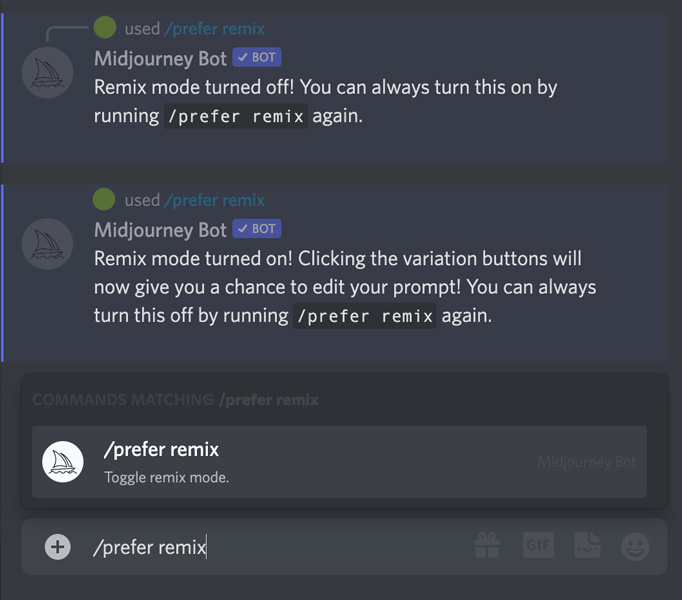
3、组合关键词 - Multi Prompts
可以让 Midjourney 机器人使用双冒号::(也叫做:域运算符)作为分隔符,分别考虑两个或多个单独的概念。分隔符能让你为 Prompt 关键词的各个部分调整其重要性。
(1)组合关键词基础 - Multi-Prompt Basics
在 Prompt 关键词中添加双冒号::向 Midjourney Bot 机器人表明,它应该分别考虑 Prompt 关键词的每个部分。
在下面的示例中,对于 Prompt 关键词热狗hot dog,所有单词都被一起识别,Midjourney Bot 机器人就会生成美味的热狗图像。如果关键词被分成两部分,hot:: dog则这两个概念被分开考虑,就会创建一个火热的狗的画面。
关于组合 Prompt 关键词的备注:
•双冒号 :: 之间没有空格
•组合 prompt 关键词适用于模型版本 1 、2 、3 、4 、5 、niji 和 niji 5
•任何参数仍然添加到 Prompt 关键词的最后。
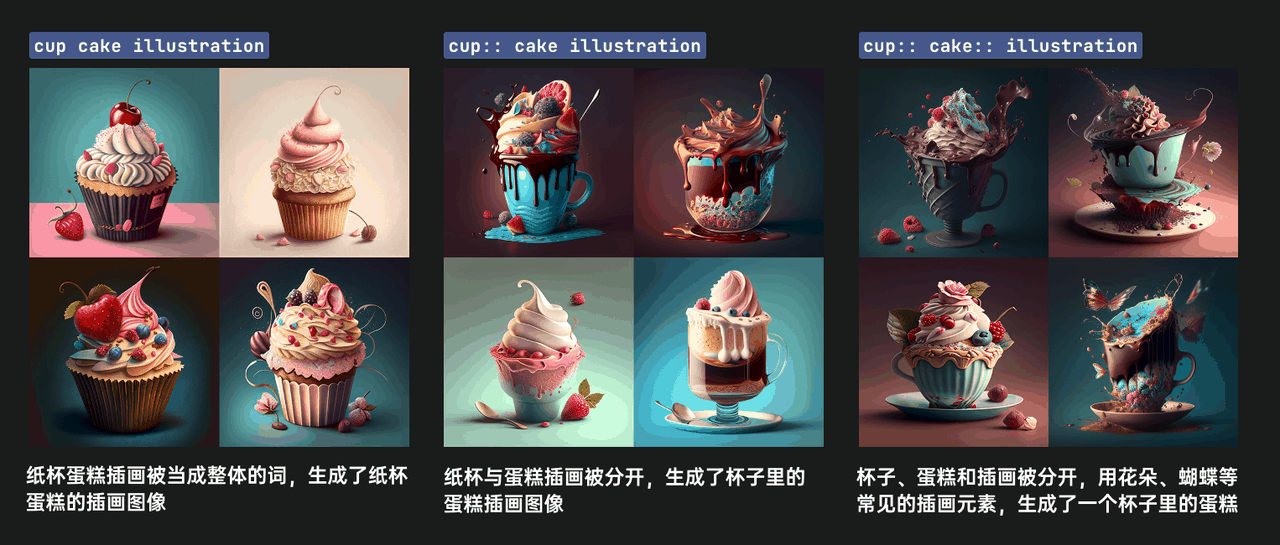
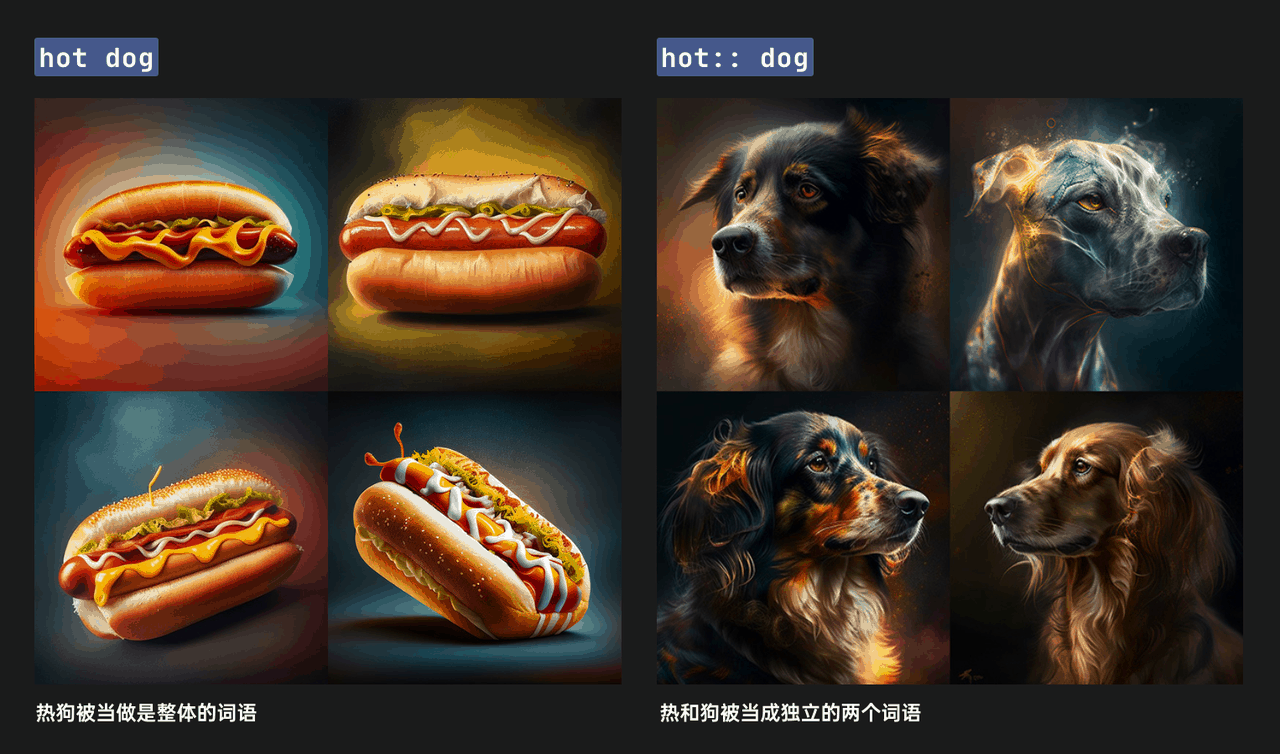
(2)Prompt 关键词权重 - Prompt Weights
当使用双冒号::将 Prompt 关键词分成不同的部分时,你可以在双冒号后添加一个数字,来调整对应关键词的权重。
在下面的示例中,关键词hot:: dog生成了一只火热的狗。如果把它改为hot::2 dog,这会让hot这个词的重要性是dog的 2 倍,从而产生非常热的狗的图像!
关于关键词权重的备注:
•V1 、V2 、V3 模型只接受整数作为权重值。
•V4 模型可以接受小数形式的权重值。
•如果没有明确指定,权重值默认为 1。
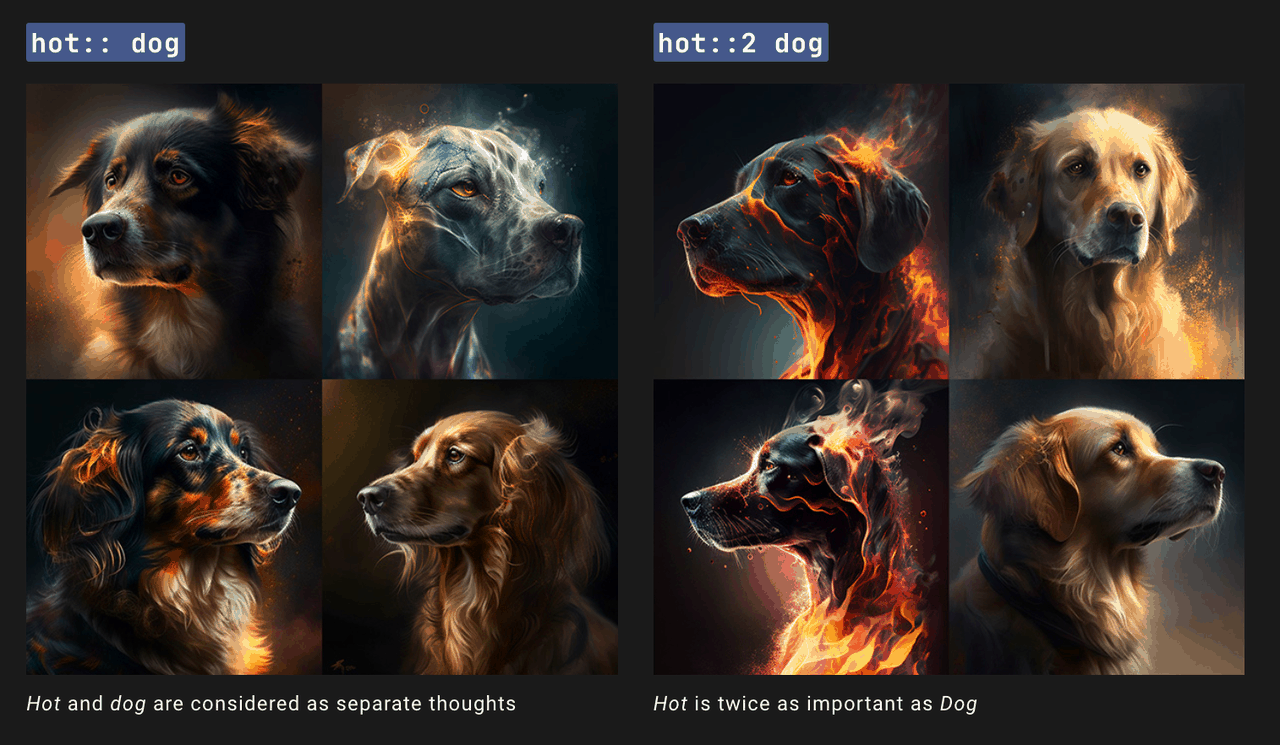
由于 Prompt 关键词的权重都是统一化的,因此:
•hot:: dog与hot::1 dog、hot:: dog::1、hot::2 dog::2、hot::100 dog::100等相同。•cup::2 cake与cup::4 cake::2、cup::100 cake::50等相同。•cup:: cake:: illustration与cup::1 cake::1 illustration::1、cup::1 cake:: illustration::、cup::2 cake::2 illustration::2等相同。
(3)负数 Prompt 关键词权重 - Negative Prompt Weights
你可以将 Prompt 关键词权重设置为负数并添加到 Prompt 关键词中,用以删除不需要的元素。
⚠️注意:所有权重的总和必须是正数。
由于 Prompt 关键词的权重都是统一化的,因此:
•tulips:: red::-.5与 tulips::2 red::-1、tulips::200 red::-100等相同。
(4)no 排除参数 - The --no Parameter
--no参数相当于把组合 Prompt 关键词的权重部分设置为-.5,因此:
•vibrant tulip fields:: red::-.5与vibrant tulip fields --no red相同。
4、并列关键词 - Permutation Prompts
并列关键词允许你使用单个/imagine命令快速生成提示的变体。
通过在提示中的大括号{ }内包含以英文逗号,分隔的选项列表,你可以使用这些选项的不同组合创建多个版本的提示。
你可以使用并列关键词,创建涉及 Midjourney Prompt 关键词任何部分的组合和排列,包括文本、图像提示、参数或提示权重。
⚠️注意:并列关键词仅适用于使用 Fast 快速模式的 Pro 高级订阅会员。
(1)并列关键词基础 - Permutation Prompt Basics
在大括号{ }内分隔你的选项列表,以快速创建和处理多个提示变体。
排列 Prompt 关键词举例:
/imagine prompta {red, green, yellow} bird创建并处理 3 个图像,分别为:
•/imagine prompta red bird
•/imagine prompta green bird
•/imagine prompta yellow bird
⚠️注意 GPU 时长:
•Midjourney 机器人将每个并列关键词的变体作为一个单独的任务处理,每个任务单独消耗 GPU 时长。•创建超过 5 个生成任务的并列关键词,会在开始生成之前收到一条确认消息。
(2)并列关键词示例 - Permutation Prompt Examples
① Prompt 关键词并列文本变体
| Prompt 关键词/imagine prompta naturalist illustration of a {pineapple, blueberry, rambutan, banana} bird将创建并处理 4 组图像:
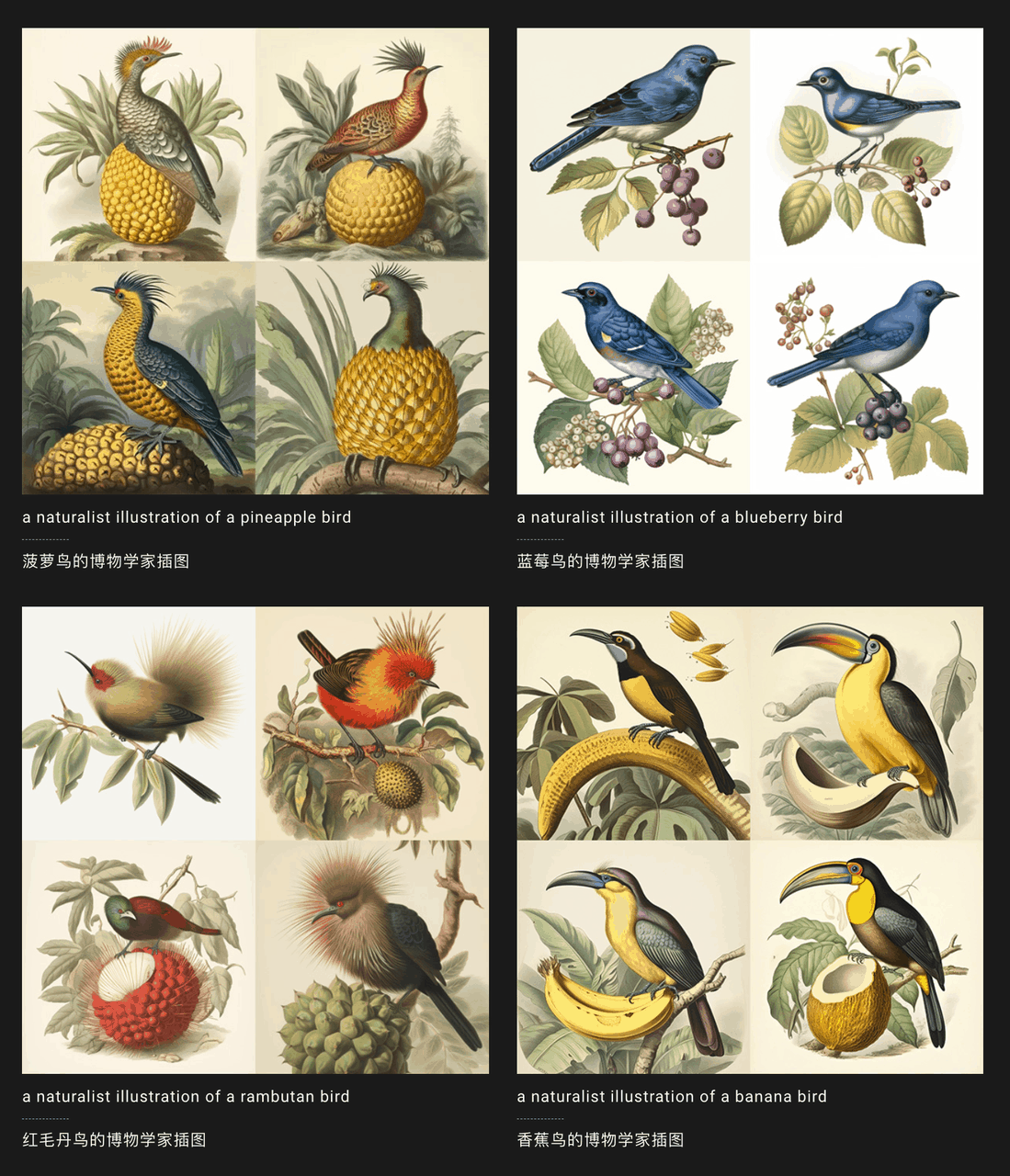
② Prompt 关键词并列参数变体
| Prompt 关键词/imagine prompta naturalist illustration of a fruit salad bird --ar {3:2, 1:1, 2:3, 1:2}将创建并处理 4 组具有不同宽高比的图像:
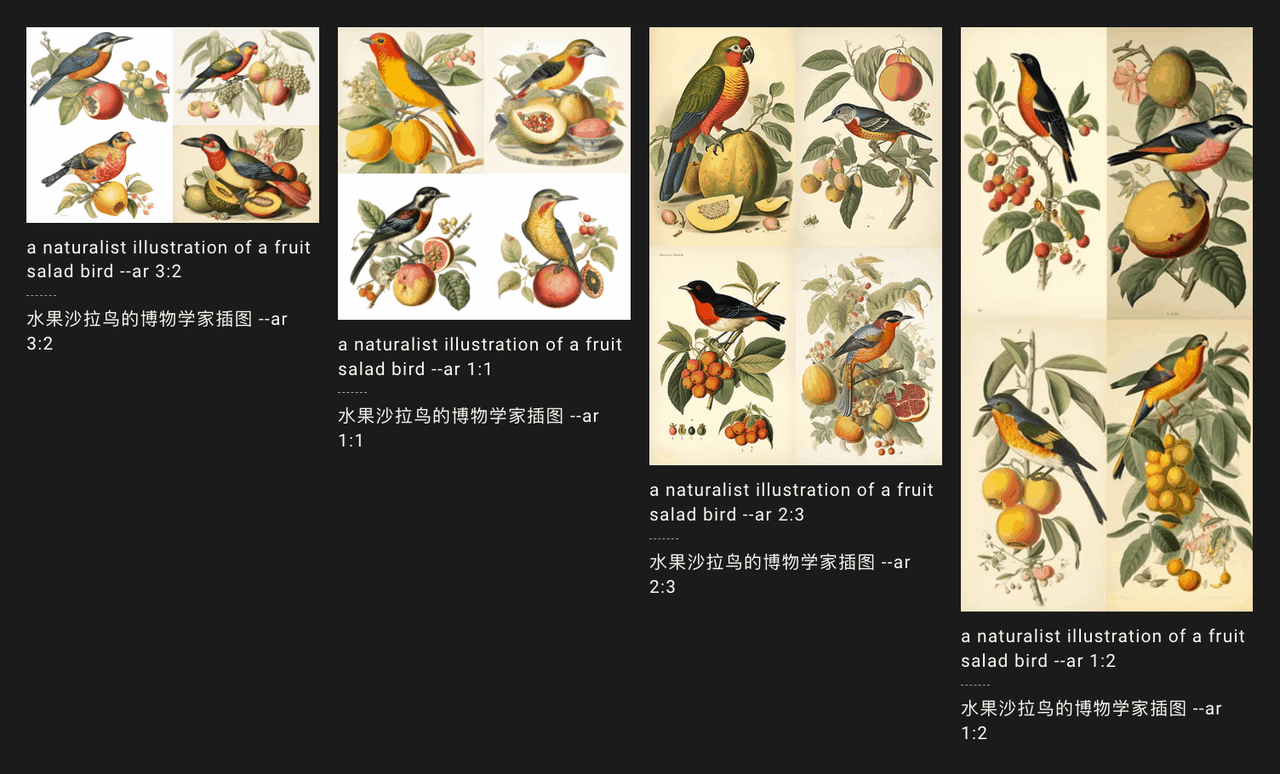
| Prompt 关键词/imagine prompta naturalist illustration of a fruit salad bird --{v 5, niji, test}将使用不同的模型版本创建和处理 3 组图像:
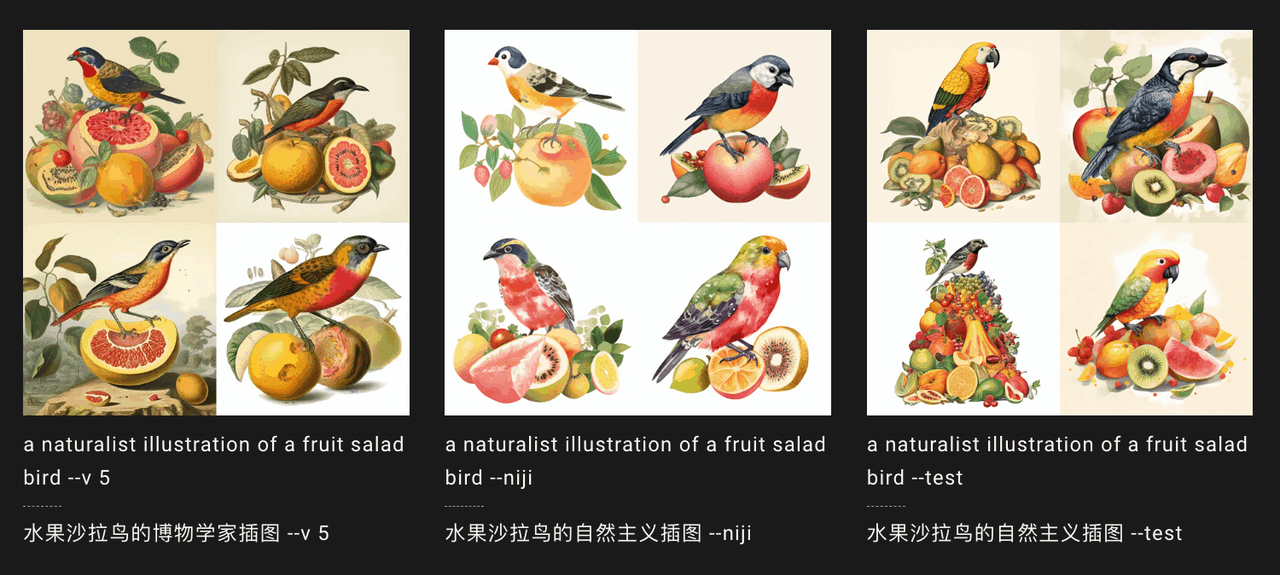
③ 组合与嵌套的并列关键词
可以在单个提示中使用多组括号中的选项。
比如:/imagine prompta {red, green} bird in the {jungle, desert}会创建并处理 4 个生成任务,分别为:
•/imagine prompta red bird in the jungle•/imagine prompta red bird in the desert•/imagine prompta green bird in the jungle•/imagine prompta green bird in the desert
也可以在单个 Prompt 关键词中,将括号内的选项集嵌套在其他括号内:
比如:/imagine promptA {sculpture, painting} of a {seagull {on a pier, on a beach}, poodle {on a sofa, in a truck}}会创建并处理 8 个生成任务,分别为:
•/imagine promptA sculpture of a seagull on a pier•/imagine promptA sculpture of a seagull on a beach•/imagine promptA sculpture of a poodle on a sofa•/imagine promptA sculpture of a poodle in a truck•/imagine promptA painting of a seagull on a pier•/imagine promptA painting of a seagull on a beach•/imagine promptA painting of a poodle on a sofa•/imagine promptA painting of a poodle in a truck
④ 转义字符 - Escape Character
如果你想在大括号内包含一个不作为分隔符的,,直接在它前面放置一个反斜杠\。
转义字符使用效果示例:
例1:/imagine prompt{red, pastel, yellow} bird创建 3 个生成任务,分别为:
•/imagine prompta red bird•/imagine prompta pastel bird•/imagine prompta yellow bird
例2:/imagine prompt{red, pastel \, yellow} bird创建 2 个生成任务,分别为:
•/imagine prompta red bird•/imagine prompta pastel, yellow bird
⚠️注意:使用一个并列关键词最多可以创建 40 个图像。
六、邀请机器人到你的服务器
邀请 Midjourney 机器人到任何 Discord 服务器与朋友一起创建,或创建个人 Discord 服务器来组织你的工作。
一旦 Midjourney 机器人加入你的服务器,你就可以使用 /imagine 命令开始与其交互。
备注
•在私人服务器上生成的 Midjourney 图像,仍受 Midjourney 的社区准则约束。•在私人服务器上生成的图像,仍然对 midjourney.com 上的其他用户可见。•要在任何服务器中使用 Midjourney Bot,用户必须具有有效的 Midjourney 试用版或订阅版。首次使用/imagine将自动开始为新用户提供试用会员资格。
1、添加机器人 - How to Add The Bot
① 从用户列表中选择 Midjourney Bot,然后单击添加到服务器。
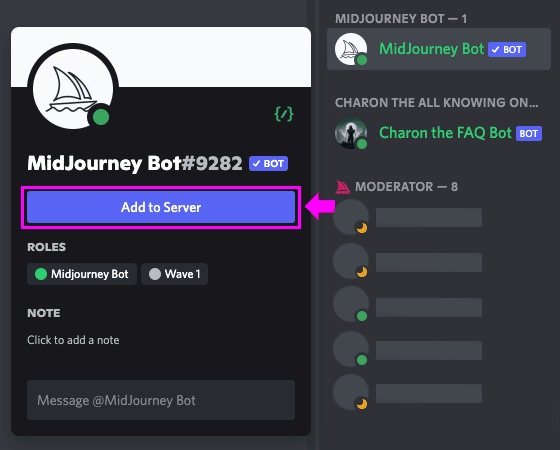
② 选择要将其添加到的服务器,然后按照 discord 中的说明进行操作。
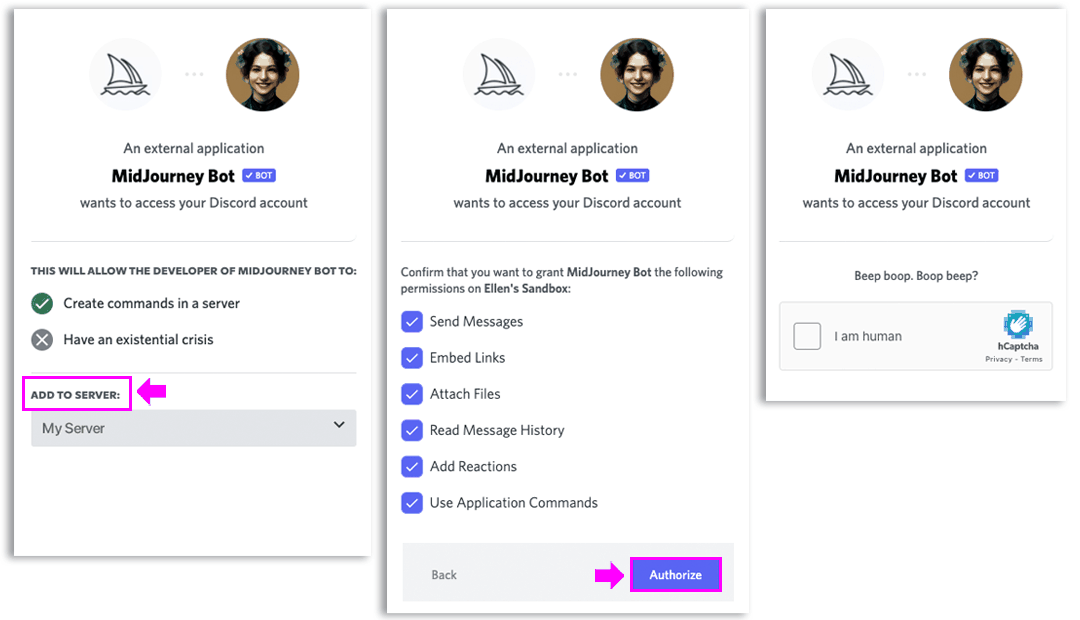
③ 授权并确认你要添加外部应用程序。④ 如果你没有看到你的服务器列出,请按照以下说明创建管理员角色。
2、机器人管理 - Bot Management
(1)将机器人限制在特定频道
如果你不希望 Midjourney Bot 在特定渠道中可用,请点击齿轮按钮打开Edit Channel编辑页面,选择Permission权限选项卡,选择Roles/Members项目里的@everyone并取消选中Use Application Commands命令。
尝试在禁用这些权限的频道中使用 Midjourney Bot 的用户将看不到该命令。
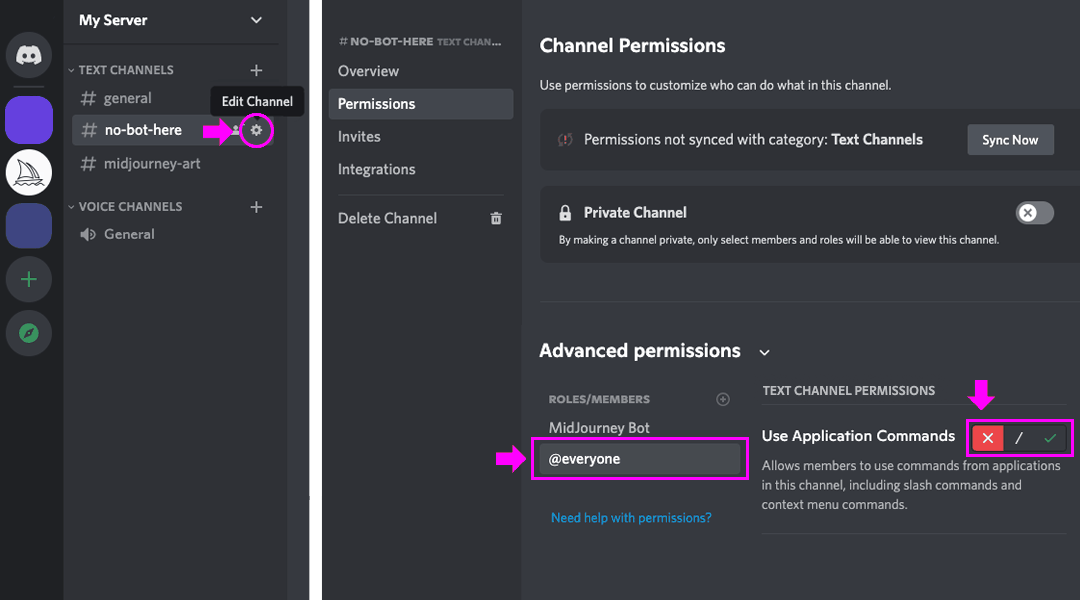
要进行更精细的控制,请转至Settings设置,选择Integrations集成、Permissions权限选项卡、Midjourney Bot 的+和Manage Integration管理集成。
然后可以为各个角色和频道设置slash command权限。
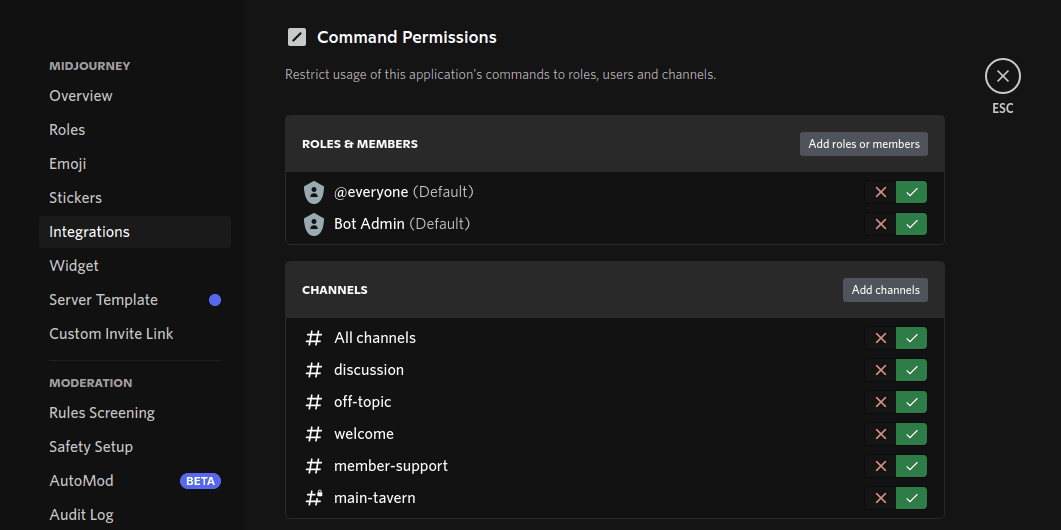
(2)在你的服务器上获取状态更新和公告
在你的服务器里关注 Midjourney 的官方announcements公告和status状态频道,了解 Midjourney 的最新信息。

3、创建管理员角色
只有具有Manage server管理服务器权限的个人才能将 Midjourney Bot 添加到该服务器。如果你没有在列表中看到你的服务器,请确保你拥有此权限。
① 从你的 Discord 服务器主页。在Server Settings服务器设置 菜单中选择Roles角色 选项。
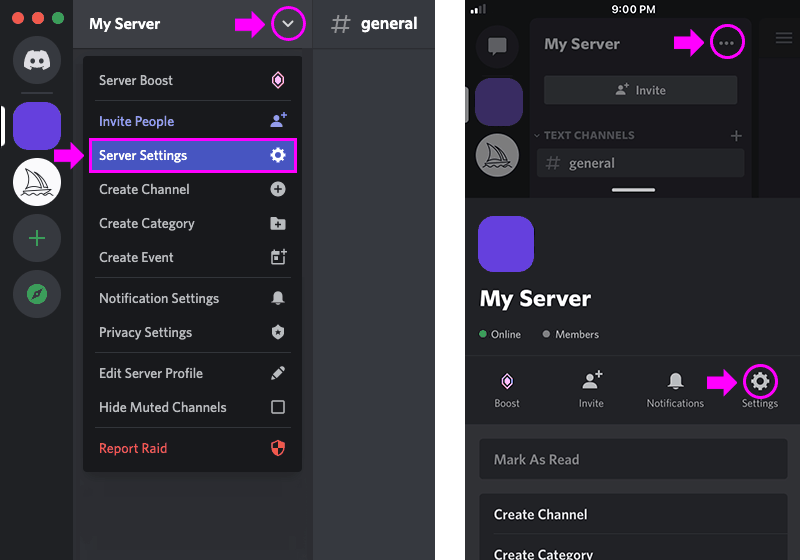
② 选择 Roles 角色选项卡并 Create Role 创建角色。
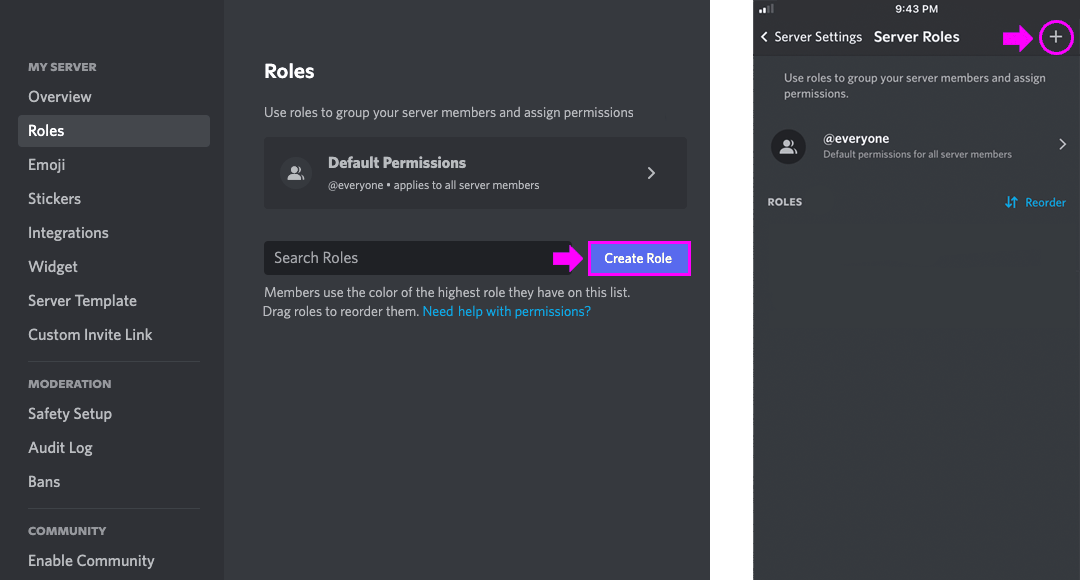
③ 命名新角色并启用 Manage Server 管理服务器权限。 (移动设备上可以调整管理器级别)
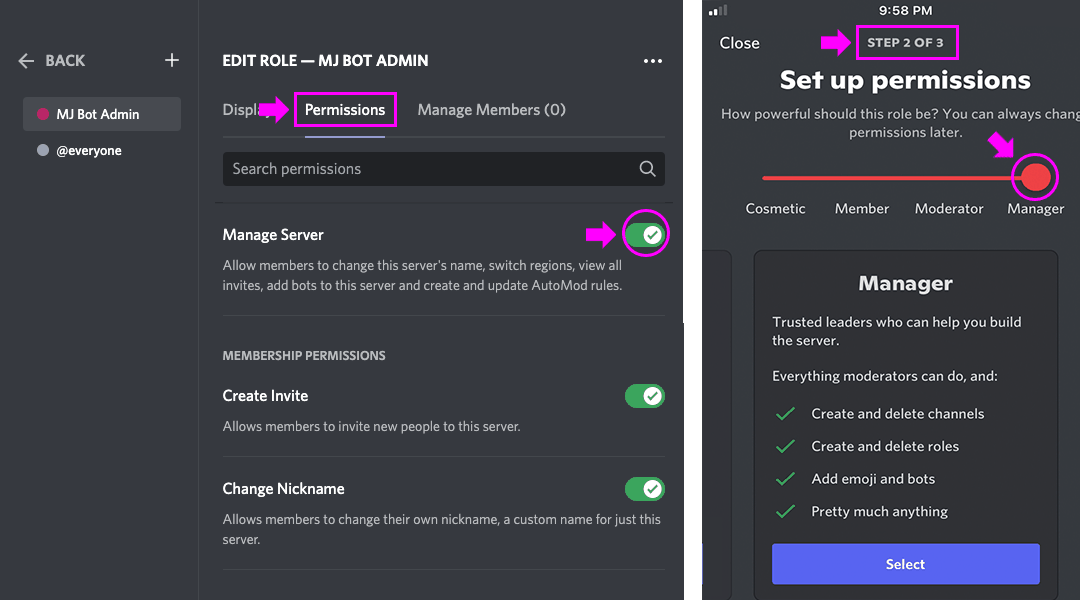
④ 选择 Manage Members 管理成员 选项卡并将新角色分配给你自己。
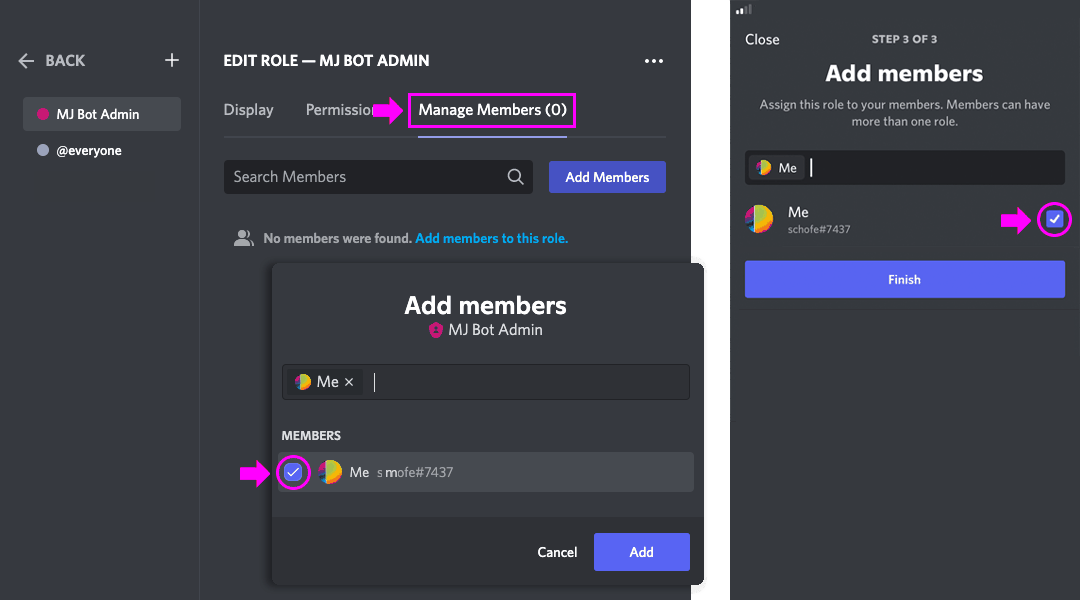
⑤ 保存你的更改。
总结
以上就是关于 Midjourney 官方用户手册中的常用内容汇总。本中文版用户手册主要用于帮助大家熟悉 Midjourney 的各项主要功能,提升 Midjourney 的使用效率,因此没有收录关于快速开始、社区准则、用户订阅以及服务条款等的内容。
如果想要深入了解尚未收录的这些信息,可以直接访问官方原文→ Midjourney Documentation 。