我的华硕NAS之旅篇十:NAS使用免费域名搭建DDNS实现随时随地外网访问教程
作者:Stark-C
这篇文章算是填上篇关于在NAS上《免费申请并安装SSL证书》的坑吧!
上篇文章虽说成功了将SSL证书安装在华硕NAS上面了,但是方案二中的证书对应的是自己的域名证书。而NAS中使用的还是华硕默认的DDNS域名,导致的结果就是:
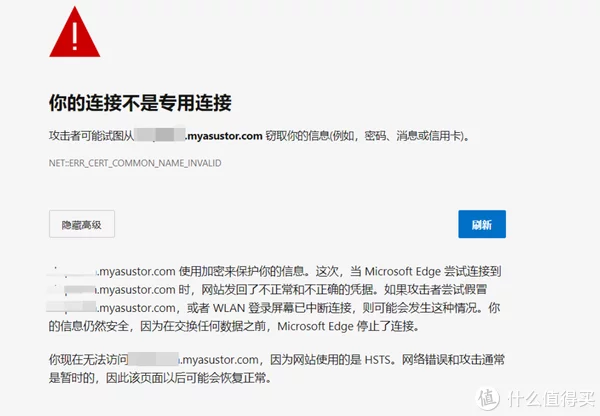
为啥会这样?简单来说,证书和域名是对应的,我们用的是方案二中的证书,但是访问域名还是方案一中华硕自己的,所以我们需要在华硕NAS DDNS中将域名修改成方案二中证书对应的即可!
OK!进入正题!
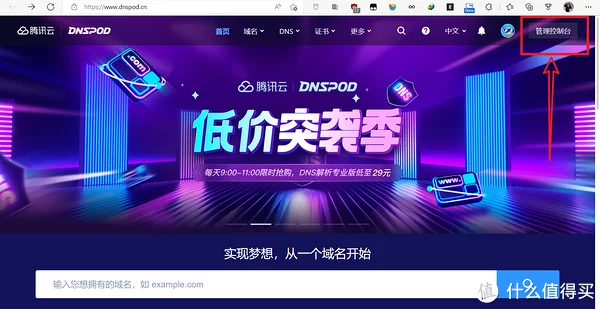
首先还是登录我们托管域名的腾讯云的DNSPod官网,点击右上角的管理控制台。
腾讯云DNSPod官网:https://www.dnspod.cn/
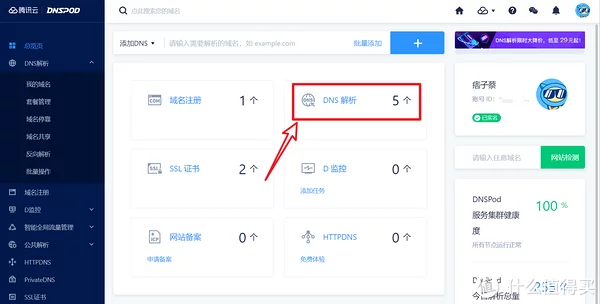
然后点击DNS解析
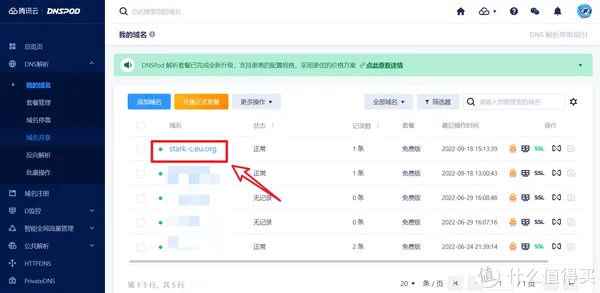
上篇文章方案二中我们申请并安装的SSL证书就是这个域名的,所以我们这里就必须选择这个域名,直接单击选择。
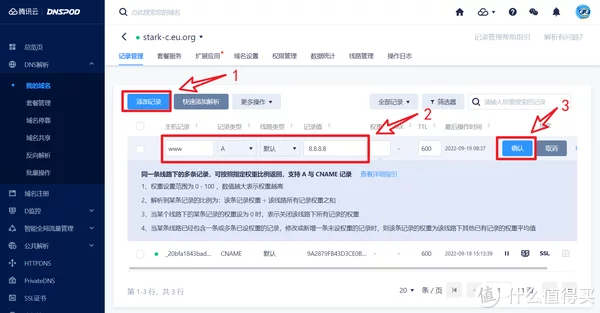
然后点击【添加记录】,添加一条主机记录为www,记录类型为A,记录值为8.8.8.8的记录,完成之后点击确定按钮。
PS:这里直接对着下面直接选即可,非常的方便~
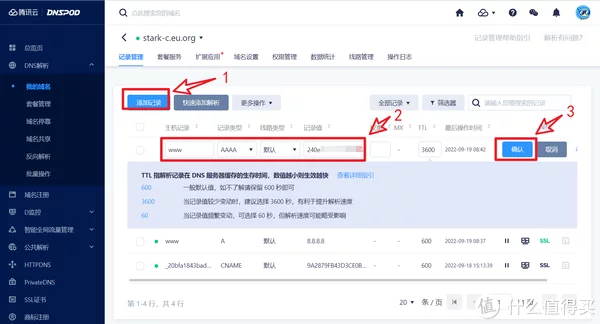
有IPv6的小伙伴也顺便在这里添加IPv6的解析记录吧。方法和上面的一样,只不过记录类型为AAAA,记录值为NAS的IPv6地址,这点需要注意下!(其实选项下面会有提示,还是很容易看懂的)

搞定之后就是上图中的样子,并且后面的SSL标识是绿色的,证明这两个记录已经领取到了身份证了。
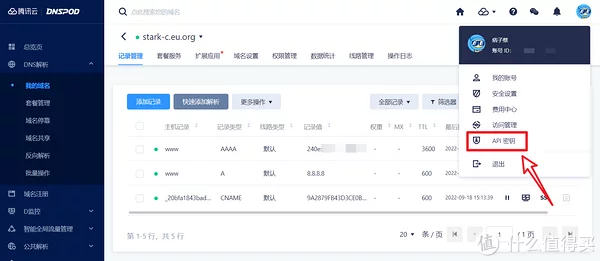
然后点击页面右上角头像选择【API密钥】
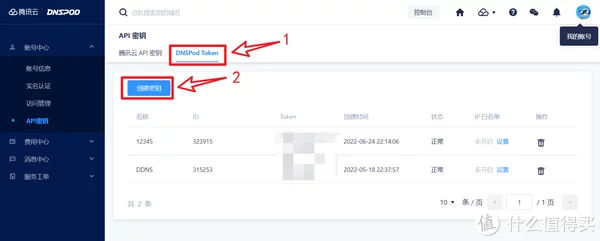
选择DNSPod Token--创建密钥
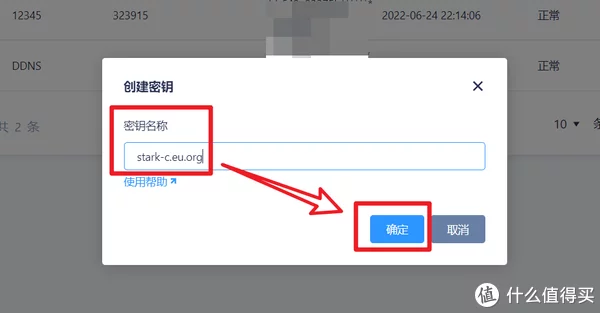
输入密钥名称后并单击确定按钮。密钥名称随意输入,建议和我一样输入自己的域名更好辨认。
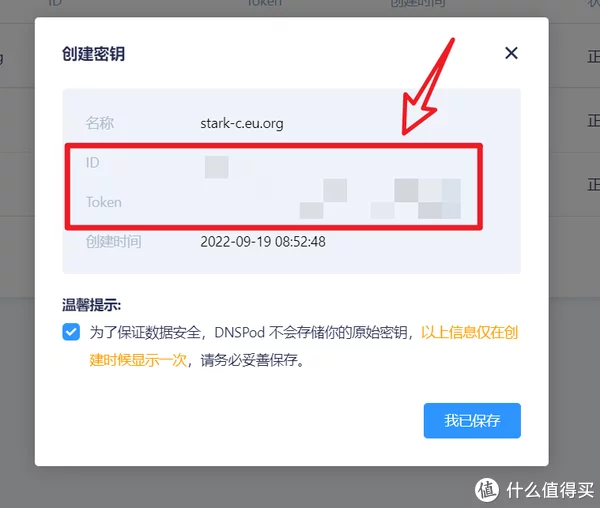
然后就会生成一个系统自己创建的密钥。我们这里需要注意的是我们需要保管好此对话框中的 ID 与 Token,因为这里仅显示一次,你可以直接复制到本地文本文档里面,后面会用到!
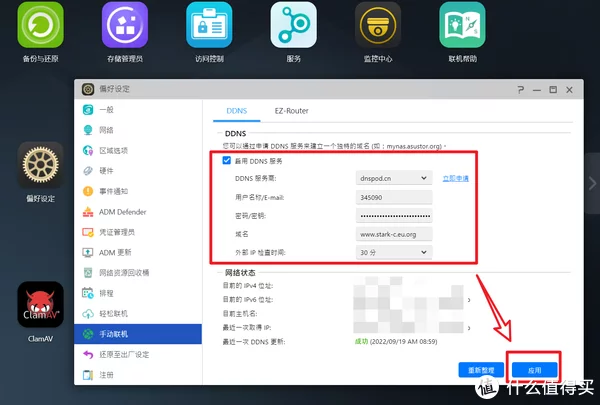
然后回到华硕NAS,点击偏好设置--手动联机--DDNS,在下面的方框中输入以下信息:
DDNS服务器:DNSPod.cn
用户名/E-mail:填写上步获取到的ID
密码/密钥:填写上步获取到的Token
域名:和SSL证书对应的域名
其它不用管,直接点击应用按钮即可。
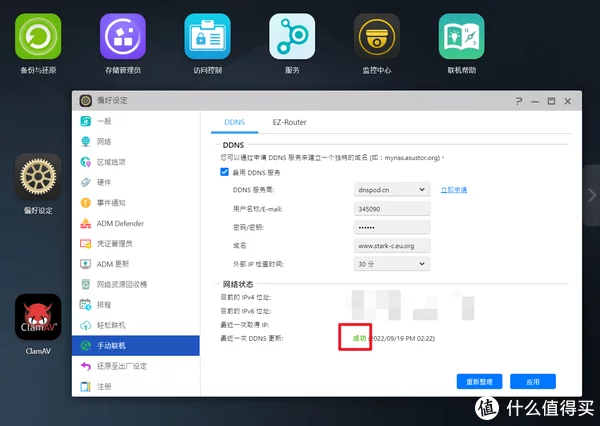
不出意外,就会和上图一样出现成功二字!
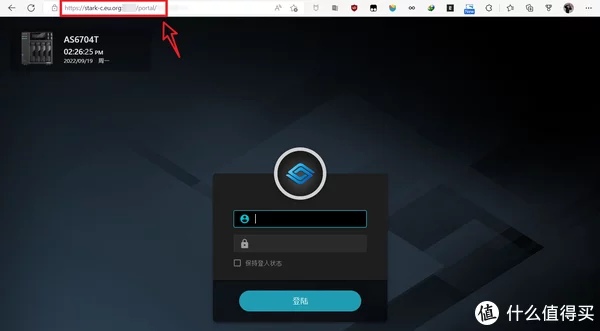
然后试一下效果怎么样!使用https登录自己的域名+:端口号,可以访问,并且前面还挂上了安全小锁。我随便运行了一下,速度还蛮快的。
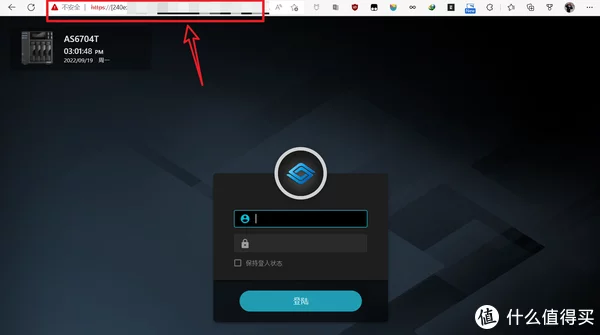
同样的试试IPv6怎么样,可以访问,但是不知道为什么显示的是不安全提示,也没有安全小锁。我也不知道问题出在哪里,有哪位大佬知道的麻烦在评论区指点一下,谢谢~~
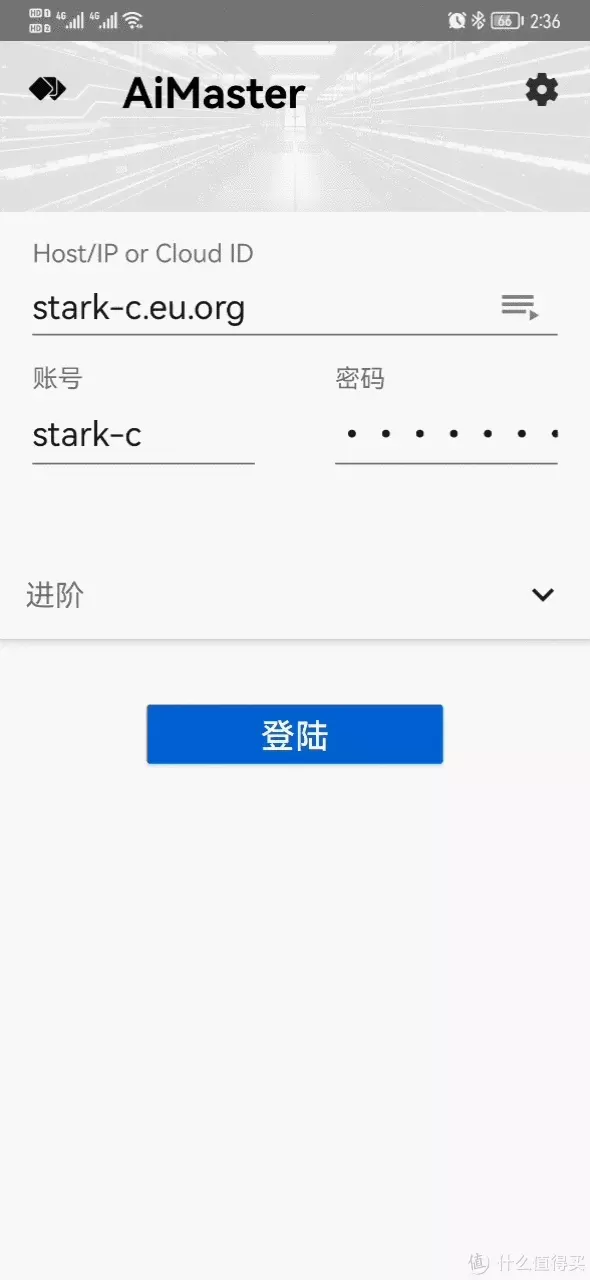
手机APP也可以换成自己的域名登录了,几乎是秒登录,速度也是非常的快。
至此,今天的教程到此结束。
一句话总结一下今天的教程:使用自己的域名在NAS上创建DDNS,自己配置上去的SSL证书一定要和自己创建的DDNS上的域名相对应,这样我们才能顺利并安全的访问了。
还有就是关于开始的域名解析那里,其实并不只限于腾讯云,阿里云也是一样使用,国内就这两个好使,都提供了免费的动态域名解析,还是非常良心的,大家可以根据自己的实际需求来选择!
今天的教程基本上对所有NAS应该都是通用的,之前我用群晖演示使用自己的域名创建DDNS的时候基本上是一样的思路,只不过那篇文章我用的是自己花了几块钱购买的域名,而这篇文章直接用我教大家免费申请的【eu.org】免费域名。还有就是在不同的NAS上的设置略有不同而已。
好了,以上就是今天给大家分享的内容,我是爱分享的Stark-C,如果今天的内容对你有帮助请记得收藏,顺便点点关注,我会经常给大家分享各类有意思的软件和免费干货!谢谢大家~



