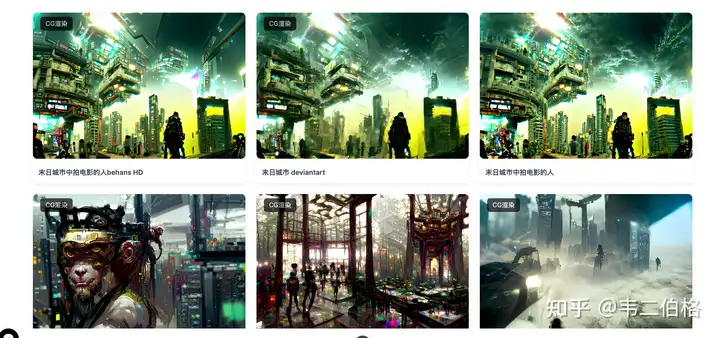AI软件教程—仙人掌字效
注:此教程为英翻教程,软件操作不娴熟的小伙伴儿,谨慎尝试哦。翻译不足之处,自行脑补哦。
1.新建文档
Ctrl-N创建一个新文档。从 单位下拉菜单中选择 像素 ,在宽度框中输入850,在高度框中输入500,然后单击 更多设置按钮。为 颜色模式选择RGB,将 栅格效果设置为 屏幕(72 ppi),然后单击 创建文档。
启用网格( 视图>显示网格)和对齐网格( 视图>对齐网格)。
2.创建图案画笔
步骤1
选择矩形工具(M)并将焦点放在工具栏上。从笔划中删除颜色,然后选择填充并将其颜色设置为R = 255 G = 188 B = 53。移动到您的画板,只需创建一个25 x 14像素的形状。
第2步
将填充颜色更改为R = 93 G = 74 B = 27并选择椭圆工具(L)。创建如下所示的五个挤压圆圈,并将它们完全放置,如下图所示。
完成后,选择所有这些新形状并将它们转换为复合路径(Ctrl-8)。
第3步
选择矩形工具(M),创建一个25 x 7像素的形状,并将其放置在第一张图像中。与复合路径沿着选择这个新的矩形 如图设置。
第4步
选择锚点工具(Shift-C),专注于棕色形状,然后单击顶部锚点,如第一张图像所示。
选择黄色矩形并删除填充颜色。
第5步
选择到目前为止所有形状,打开 画笔面板( 窗口>画笔),然后单击 新建画笔按钮。键入新画笔的名称,输入下面显示的所有属性,然后单击 确定以保存新画笔。
3.创建图案
步骤1
使用矩形工具(M),创建一个50像素的正方形并用黄色填充。
第2步
使用钢笔工具(P),绘制两条简单的路径并将它们放在黄色方块的右边缘,如下所示。确保选中两个路径并打开 外观面板( 窗口>外观)。
删除填充颜色,将描边颜色设置为R = 93 G = 74 B = 27,
选择其中一个形状后,打开图形样式( 窗口>图形样式)。单击 新建图形样式按钮以保存所选路径的外观。
第3步
确保仍然选择上一步中创建的两个路径,然后转到效果>扭曲和变换>变换。输入下面显示的属性并单击 确定。
第4步
使用钢笔工具(P)绘制五条简单路径并将它们放在黄色方块的顶部边缘,如下所示。将图形样式从 图形样式面板应用到所有这些路径。
从此一组新路径中仅选择第二个和第四个路径。转到 外观面板并将权重更改为1像素,然后转到 图形样式面板并保存新的图形样式。
第5步
确保仍然选择上一步中创建的两个路径,然后转到效果>扭曲和变换>变换。输入下面显示的属性并单击 确定。
第6步
使用钢笔工具(P),创建第一个图像中显示的五个路径,并从 图形样式面板应用第一个图形样式。
使用相同的工具,创建第二个图像中显示的八个路径,并从 图形样式面板应用第二个图形样式。
第7步
选择所有小的棕色形状,然后转到对象>路径>轮廓描边,然后将生成的形状转换为复合路径(Ctrl-8)。
第8步
与棕色复合路径选择您的黄色方框和点击的相交从按钮探路者面板。只需将结果形状拖动到 色板面板( 窗口>色板)中,即可将其保存为图案。
4.创建仙人掌图形样式
步骤1
创建字体并将大小设置为200像素。
只需单击您的画板,添加 仙人掌 文本,并将颜色设置为R = 78 G = 174 B = 99。如下所示放置文本,然后转到 图层面板并将其锁定。
第2步
专注于你的文字的第一个字母。使用钢笔工具(P)或画笔工具(B),粗略绘制一个简单的路径,如下图所示。确保它保持选中状态并将焦点放在 外观面板上。
确保没有填充颜色并选择笔划。将其颜色设置为R = 93 G = 58 B = 20,
第3步
确保圆形路径保持选中状态,将焦点放在 外观面板上,并将填充颜色设置为R = 75 G = 147 B = 106。
第4步
确保圆形路径保持选中状态,继续关注 外观面板,然后使用 添加新填充按钮添加第二个填充。选择它,将颜色设置为R = 78 G = 174 B = 99,然后转到效果>扭曲和变换>变换。输入下面显示的属性并单击 确定。
第5步
确保您的圆形路径保持选中状态,继续关注 外观面板,然后添加第三个填充。选择它并将颜色设置为白色(R = 255 G = 255 B = 255)。将其不透明度降低至30%,将 混合模式更改为 叠加,然后转到 效果>扭曲和变换>变换。输入下面显示的属性,单击 确定,然后转到 效果>路径查找器>添加,然后转到 效果>路径>偏移路径。输入-7 px偏移量,然后单击 确定。
第6步
确保您的圆形路径保持选中状态,继续关注 外观面板,然后添加第四个填充。选择它,从 色板面板应用您的图案,然后转到 效果>扭曲和变换>变换。输入下面显示的属性并单击 确定。
第7步
确保圆形路径保持选中状态,继续关注 外观面板,然后使用 添加新笔触按钮添加第二个笔划。选择此新笔划并从 笔刷面板应用图案笔刷,然后将其拖动到另一笔划下方。
在仍然选择了圆形路径的情况下,转到 图形样式面板并保存新的图形样式。
5.填充仙人掌
步骤1
使用钢笔工具(P)或画笔工具(B),粗略地绘制新路径,如第一张图像所示。确保它保持选中状态并从 图形样式面板应用最后一种图形样式。
第2步
确保上一步中创建的路径保持选中状态,并将焦点放在 外观面板上。首先,选择底部两个填充并用下面显示的颜色替换现有颜色,然后单击应用于顶部填充的变换效果并调整旋转角度,如下所示。
如果仍选择此路径,请转到 图形样式面板并保存新的图形样式。
第3步
继续关注文本中的第一个字母,并沿着该字母绘制更多圆形路径,如下所示。
第4步
选择这些新的圆形路径并应用图形样式面板中的最后两个图形样式。尽量不要一个接一个地使用两个相同样式的路径。此外,逐个选择这些路径,打开应用于顶部填充的 变换效果(在 外观面板中),然后调整 旋转角度以匹配所选路径的方向。
第5步
选择较小的仙人掌片并将焦点放在 外观面板上。打开应用于顶部填充的 变换效果,将两个缩放滑块拖动到50%,然后单击 确定。
第6步
转到文本中的其他字母,并按照与第一个字母相同的技巧操作。首先,创建圆形路径并应用图形样式,然后调整较小路径的图案旋转和图案比例。
6.制作仙人掌花
步骤1
使用钢笔工具(P)或画笔工具(B),绘制三个简单路径,如第一张图像所示。用R = 239 G = 75 B = 74填充它们并添加3 px行程。将其颜色设置为R = 93 G = 58 B = 20
第2步
使用钢笔工具(P)或画笔工具(B)以及上一步中保存的图形样式,为其他字母添加仙人掌花。完成后,转到 图层面板,解锁您的文本,然后将其删除。
7.创建花盆
步骤1
选择矩形工具(M),创建一个75 x 20像素的形状,用黄色填充,并将其放置如下图所示。
第2步
使用矩形工具(M),创建一个65 x 40像素的形状,用蓝色填充,并将其放置在第一张图像中。
切换到直接选择工具(A)并将焦点放在此新矩形的底部。选择两个锚点,转到控制面板,然后在 拐角框中输入20像素。完成后,将此形状发送回(Shift-Ctrl- [)。
第3步
选择黄色形状并将焦点放在 外观面板上。用R = 188 G = 117 B = 71替换黄色,然后再添加第二次填充。选择它,将颜色设置为R = 214 G = 146 B = 97,然后转到效果>扭曲和变换>变换。输入下面显示的属性并单击 确定。
第4步
确保您的矩形保持选中状态,并继续关注 外观面板。添加第三个填充并选择它。将颜色设置为白色,将其不透明度降低到25%,将混合模式更改为叠加,然后转到效果>路径>偏移路径。输入-8 px偏移,单击 确定,然后转到 效果>扭曲和变换>变换。输入下面显示的属性并单击 确定。
第5步
确保您的矩形保持选中状态,并继续关注 外观面板。添加4 px笔划并将其颜色设置为R = 92 G = 59 B = 28。
第6步
确保您的矩形保持选中状态,并继续关注 外观面板。选择整个路径(只需单击面板顶部的 Path 文本),然后转到效果>风格化>圆角。输入5像素半径,单击确定,然后转到效果>扭曲和变换>粗糙。输入下面显示的属性并单击 确定。
第7步
选择蓝色形状并将焦点放在 外观面板上。用R = 188 G = 117 B = 71替换蓝色,然后添加第二次填充。选择它,将颜色设置为R = 214 G = 146 B = 97,然后转到效果>扭曲和变换>变换。输入下面显示的属性并单击 确定。
第8步
确保底部形状保持选中状态,并继续关注 外观面板。添加第三个填充并选择它。将颜色设置为白色,将其不透明度降低到25%,将混合模式更改为叠加,然后转到效果>扭曲和变换>变换。输入下面显示的属性并单击 确定。
第9步
确保底部形状保持选中状态,并继续关注 外观面板。添加4 px笔划并将其颜色设置为R = 92 G = 59 B = 28。
第10步
确保底部形状保持选中状态,并继续关注 外观面板。添加新填充并将其拖动到面板底部。将颜色设置为黑色,将其不透明度降低至60%,将混合模式更改为柔光,然后转到效果>转换为形状>椭圆。输入下面显示的属性,单击 确定,然后转到 效果>扭曲和变换>变换。输入下图中显示的设置,然后单击 确定。
第11步
确保底部形状保持选中状态,并继续关注 外观面板。选择整个路径,然后转到效果>风格化>圆角。输入5像素半径,单击确定,然后转到效果>扭曲和变换>粗糙。输入下面显示的属性并单击 确定。
8.复制花盆
步骤1
复制组成底池的两个形状并放置副本,如第一张图像所示。使用直接选择工具(A),选择第一张图像中突出显示的锚点,然后将它们拖动到右侧,如第二张图像所示。
继续关注这些副本,仅选择底部形状,并将焦点放在 外观面板上。打开应用于顶部填充的 变换效果和应用于底部填充的 椭圆效果,并调整设置,如下所示。
第2步
创建另外四个较小的底池副本,并将其放置如下图所示。
9.背景
步骤1
使用矩形工具(M),创建一个860 x 510像素形状,并用R = 195 G = 224 B = 177填充它。确保此矩形覆盖整个画板并将其发送回(Shift-Ctrl- [)。
第2步
从 色板面板打开弹出菜单,然后转到 打开色板库>图案>基本图形>基本图形_纹理。
使用矩形工具(M),创建一个新的860 x 510像素形状并将其放在现有矩形的顶部,如下图所示。使用USHS 22砾石海滩图案填充此新形状,将其不透明度降低至50%,将混合模式更改为柔光,然后转到效果>艺术>胶片颗粒。输入下面显示的属性并单击 确定。
第3步
确保仍然选中上一步中制作的矩形并继续关注 外观面板。添加第二个填充并选择它。将其不透明度降低到50%并将 混合模式更改为 叠加,然后应用下面显示的径向渐变。使用渐变工具(G)拉伸渐变,如下所示。AI从入门到精通(视频教程)
大功告成!
插件名称:All-In-One
如其名,多合一、直观、强大的输入界面功能,提供了自动翻译、历史记录和收藏等功能,支持多种语言,能满足不同用户的需求。
官方地址:
AI绘画中文输入插件,全自动翻译:All-In-One
Hello~o,朋友们~