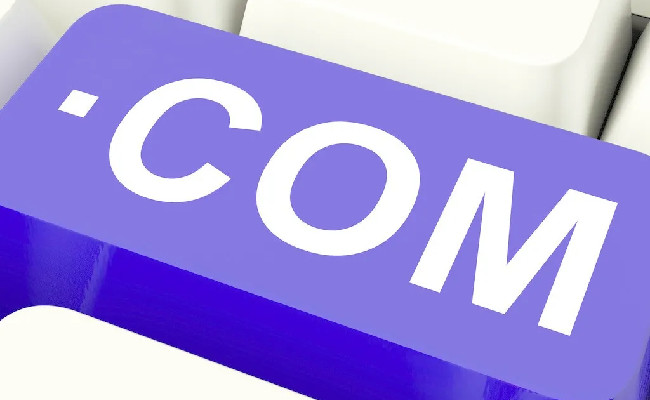AI软件教程—绘制鼠标形状
图/文 Alexander Egupov
注:此教程为英翻教程,软件操作不娴熟的小伙伴儿,谨慎尝试哦。翻译不足之处或者有错别字,自行脑补一下哦。
步骤1
首先,您需要创建鼠标的主要几何草图,如下图所示。我们将创建此初始计划以进行工作,然后可以在其中添加高光和阴影以使其看起来不太平整。如果您知道如何实现对象及其元素的主要轮廓,请转到步骤8。否则,请仔细阅读以下步骤。
步骤2
使用椭圆工具(L),将笔触颜色更改为null,将填充颜色更改为橙 色,并说明将表示鼠标形状的路径。
使用旋转工具(R)将椭圆旋转大约45度。
使用直接选择工具(A),更改路径的锚点手柄,以形成以下视图。
步骤3
使用钢笔工具(P),如下图所示以灰色绘制一个拇指格。
选择橙色路径,复制并粘贴在最前面。
选择重复的橙色和灰色,然后转到路径查找器面板,然后单击相交按钮。或者,如果您使用版本CS5或CS6,则可以使用(Shift + M)来实现此目的。
步骤4
蓝色路径的创建方法相同。
步骤5
使用钢笔工具(P)在蓝色路径的上方绘制如下所示的紫色路径。
这一部分将代表两个鼠标按钮。使用钢笔工具(P)绘制一条划分形状的线。
线的中心应稍有凹痕,以允许放置滚轮按钮。
步骤6
然后,选择这条线和紫色路径,然后单击路径查找器面板中的分割按钮。
然后转到对象>取消分组并更改任何鼠标按钮的填充颜色。
步骤7
创建显示为棕色形状的车轮腔...
...并且车轮本身显示为黄色形状。
在鼠标按钮的下部绘制一个黑色按钮,即可完成主要几何图形的绘制。
步骤8
选择橙色路径,复制并粘贴在最前面。将副本命名为主路径,使其不可见并将其锁定在图层面板中。
然后再次选择橙色路径,转到对象>创建渐变网格,然后设置您可以在下面显示的对话框中看到的值。
使用网格工具(U)或直接选择工具(A)并根据配光原理更改可见的网格节点颜色。
步骤9
让我们在带有网格的鼠标表面上叠加一个纹理。
你知道如何做到这一点吗?首先,使用线段工具(\)绘制两条白色的倾斜线,如下图所示。
转到效果>扭曲和变形>粗糙,然后在打开的对话框中设置显示的值。
步骤10
转到对象>混合>混合选项,将间距设置为指定步骤,并将步骤数设置为约80。
转到对象>混合>制作。
降低混合的不透明度。
并更改混合中包含的路径的描边粗细。
步骤11
之后,选择主路径,然后复制并粘贴在前面。
选择混合,然后转到对象>剪贴蒙版>制作。
步骤12
通过使用渐变网格,鼠标的拇指格将以类似的方式完成。
步骤13
使用椭圆工具(L)绘制水平椭圆路径。将其填充为白色,并将笔触颜色更改为空。
使用直接选择工具(A),选择最右边的锚点...
...,然后按键盘上的Delete(删除)按钮。
转到对象>路径>联接以关闭打开的路径。
步骤14
使用直接选择工具(A)选择最右边的两个锚点...
...并将其转换为平滑的。
选定点后,将其向右拉以创建细长的形状。
步骤15
转到对象>变换>缩放,在对话框中设置显示的值,然后单击复制按钮。
如下图所示,将路径的副本移到左侧。
步骤16
将最大路径的不透明度更改为0%。
然后从两个水滴形路径创建一个Blend。
步骤17
将其拖放到画笔面板中,然后在打开的对话框中选择美术画笔选项。
将画笔命名为白色画笔,然后单击确定。
步骤18
使用类似的方法,创建另一个Art Brush。
但是,将着色方法更改为色相偏移,以便更有效地管理笔刷颜色。
步骤19
通过使用钢笔工具(P)画一条线,然后在其上应用白色笔刷,在鼠标上创建一个亮点。
更改路径的描边粗细。
步骤20
用白色到灰色的径向渐变填充蓝色路径。使用渐变工具(G)移动渐变源。
复制此路径,然后将其粘贴到前端,将渐变填充更改为成角度的线性曲线。
在透明度面板中将混合模式更改为颜色加深。
步骤21
先前创建的光斑应在鼠标的灰色部分上连续,以满足光分布原理。
因此,选择灰色路径,将其复制并粘贴在前面,使用剪刀工具(C)并剪切路径。
应用黑色画笔,将描边颜色更改为白色,然后更改路径的不透明度。
并使用相应的裁剪蒙版对其进行裁剪。
步骤22
鼠标的两个按钮(深红色和紫色按钮)都充满了成角度的线性渐变,如下图所示。
车轮的棕色腔体也充满了成角度的线性梯度。
步骤23
让我们看一下缩放后的图像。这里不对劲。你知道吗
是的,你是对的!这些按钮彼此合并并且与鼠标的其他路径合并。为了解决此问题,您需要在按钮的边框上应用黑色笔刷。然后更改将要应用黑色笔刷的路径的不透明度,笔触颜色和笔触权重。请参阅下图以供参考。
但是,如果没有,请复制鼠标左键,然后将其粘贴到Front中。将填充颜色和描边颜色都更改为无,使用剪刀工具(C),然后单击其所指示的锚点。
将带有黑色 Stroke颜色的黑色笔刷应用到它。
更改行程的权重和不透明度,以获得下一个结果。
将带有白色中风颜色的黑色笔刷应用于右侧按钮上方的类似路径。以相同方式更改笔划粗细和不透明度。
完成所有路径后...
...用相应的剪贴蒙版裁剪所有这些。参见下图。
步骤24
车轮的黄色路径应充满白色到黑色的径向渐变。
然后应将其复制并粘贴在前面,并填充线性渐变。
通过透明面板将副本的混合模式设置为屏幕。
步骤25
借助黑色画笔显示了车轮上柔和的阴影。
在滚轮上绘制一个亮点,并使用剪切路径对其进行裁剪,鼠标滚轮将完成。
步骤26
鼠标的小按钮以相同的方式着色。只需应用您在本教程前面学到的技术,然后自己做即可。使用以下图像供您参考。
步骤27
将鼠标放在垫上。使用钢笔工具(P),绘制显示的路径并用成角度的线性渐变填充。
鼠标垫不是2D图形,而是3D图形,尽管其厚度很小。因此,复制垫板并将其粘贴到背面,将其稍微向下移动,并用线性渐变填充副本,如下图所示。
步骤28
使用线段工具(\)绘制灰色斜面,如下所示。
将其拖放到画笔面板中,然后在打开的对话框中选择散布画笔选项。
选择对话框中选项的显示值,然后单击确定。
步骤29
使用画笔工具(B)并在画笔调板中选择此散布画笔时,绘制如下所示的路径。
步骤30
转到对象>扩展外观,...
...删除不必要的路径,然后在透明度面板中将剩余路径更改为混合模式。
使用裁剪蒙版裁剪路径。
步骤31
双击工具栏中的矩形网格工具,然后在对话框中指定显示的选项。如果需要在您自己的图稿中将笔划颜色更改为灰色,并将笔划粗细更改为。
步骤32
使用套索工具(Q)选择网格的顶部锚点...
...转到对象>变换>缩放以减少非均匀缩放以创建透视图。
然后,如果需要在图稿中使用旋转工具(R)稍微旋转网格。
将网格添加到先前创建的剪切蒙版组中。
步骤33
使用椭圆工具(L)创建一个圆形的黑色混合。外圆需要0%不透明度,内圆需要100%不透明度。在混合选项中,将间距定义为指定步骤,并将其值设置为50。完成后单击确定。
通过更改混合中路径的不透明度来降低颜色强度。
创建一个类似的Blend,但是这次用白色填充。
步骤34
鼠标的阴影是使用黑色笔刷创建的。
至此就完成了。
精湛的硬件性能,操控自如
在硬件性能方面,AM50将为您提供卓越的操控体验。高级光学传感器以其5000DPI的分辨率,使得您的鼠标操作变得极为精准流畅。此外,多达7档的调节范围,让您可以根据不同情景轻松找到最合适的操作感受,满足您各种需求。
多种连接模式,无缝切换
讯飞AI智能鼠标AM50的多种连接模式为您提供了更多的选择。无论是蓝牙、2.4G还是有线连接,它都能完美满足您的需求。更令人惊喜的是,它支持同时连接三台设备,并且可以随时无需重新配对地进行切换,助您在不同场景下轻松应对。
讯飞AI智能鼠标AM50怎么样?多维度测评分析报告!
在迅速发展的数字时代,一款智能鼠标正在悄然改变着我们的工作和生活方式。这款鼠标不仅是一种工具,更是一种智能化的伙伴,为您带来前所未有的便捷和创新体验。它就是科大