30分钟搞定JenkinsCI
本文转自公众号 jenkins中文社区
作者:Gunter Rotsaert
你想在本地设置中使用 Jenkins CI 进行实验吗?在本文中,我们将设置一个本地 Jenkins CI 服务,为一个简单的 Spring Boot Maven 项目创建一个构建工作,并将创建的 Docker 镜像推送到 DockerHub。这将是一个本地实验的设置,但如果你想尝试一个 Jenkins 插件,它会非常方便。
1.先决条件
开始之前,我们需要以下先决条件:
- 我们使用了 Ubuntu 18.04;
- 必须安装 Docker,有关安装说明,请参见此处;
- 我们需要在 Docker registry 来推送我们的 Docker 镜像。最简单的方法是在DockerHub上创建一个帐户。你可以免费创建帐户。也不会收到垃圾广告邮件;
- 构建工作的 Spring Boot 应用程序。我们将使用前一篇文章中的 Spring Boot MVC 应用程序。源代码可以在GitHub上找到,相应的Docker图像可以在DockerHub上找到。该应用程序包含
http://localhost:8080/hello上的一个 HTTP 端点,并只返回一条Hello Kubernetes欢迎消息。
2.运行 Jenkins CI
我们将使用 Jenkins CI Docker 官方镜像运行 Jenkins 服务。完整的文档可以在这里找到。用以下命令启动容器:
$ docker run -p 8080:8080 --name myjenkins -v jenkins_home:/var/jenkins_home -v jenkins_downloads:/var/jenkins_home/downloads jenkins/jenkins:lts让我们来仔细看看我们正在做什么:
- -p 8080:8080:我们将内部 Jenkins 端口(冒号后)映射到外部端口,该端口可从我们的 Docker 主机访问;
- –name myjenkins:我们为容器提供一个名称;否则,Docker将为你生成一个名称。最好给它起个名字;这样,你可以轻松地启动和停止容器;
- -v jenkins_home:/var/jenkins_home:我们希望将内部 Jenkins 主目录(冒号之后)映射到 Docker 主机上的一个目录。通过这种方式,Jenkins 数据将被保存在我们的主机上,这让我们有机会备份数据;
- -v jenkins_downloads:/var/jenkins_home/downloads:我们需要在Jenkins中安装额外的工具; 因此,我们创建一个目录来复制
*.tar.gz文件。在这篇文章的后面,我们将清楚地知道我们将使用目录做什么; - jenkins/jenkins:lts:要使用的 Docker 镜像。我们将使用 LTS 版本,但如果你愿意,也可以使用不太稳定的版本。在撰写本文时,v2.150.1 是 LTS 版本。 在此之后,你可以通过其名称停止和启动容器:
··· $ docker stop myjenkins $ docker start myjenkins ···
3.配置 Jenkins 以供首次使用
一旦容器启动后,我们就可以访问 Jenkins Web 控制台了。当然,我们需要知道 Jenkins 实例的 IP 地址。因此,请执行以下命令:
$ docker inspect myjenkins这将显示一些 JSON 输出。转到该Networks部分,参数IPAddress显示我们的 Jenkins IP 地址(在我们的例子中为172.17.0.3):
"Networks": {
"bridge": {
"IPAMConfig": null,
...
"IPAddress": "172.17.0.3",
...
"DriverOpts": null
}
}Jenkins Web 控制台可通过浏览器访问http://172.17.0.3:8080/。
这将向我们显示以下页面:
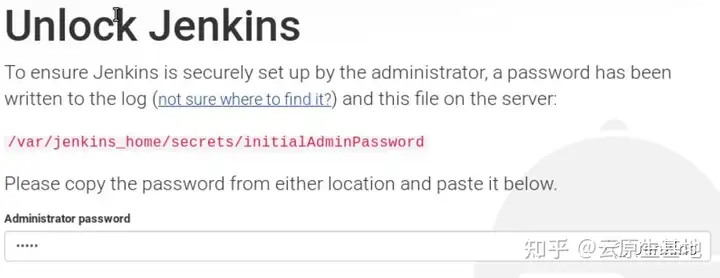
我们使用临时密码,启动容器后在控制台输出中显示:
*************************************************************
*************************************************************
*************************************************************
Jenkins initial setup is required. An admin user has been created and a password generated.
Please use the following password to proceed to installation:
f586346583e04fa78e2cc8edbf7566e1
This may also be found at: /var/jenkins_home/secrets/initialAdminPassword
*************************************************************
*************************************************************
*************************************************************输入临时密码后,将显示一个页面,在这里我们可以选择要安装的默认插件集或自定义插件集。我们将选择默认设置。

现在,坐等插件安装好:
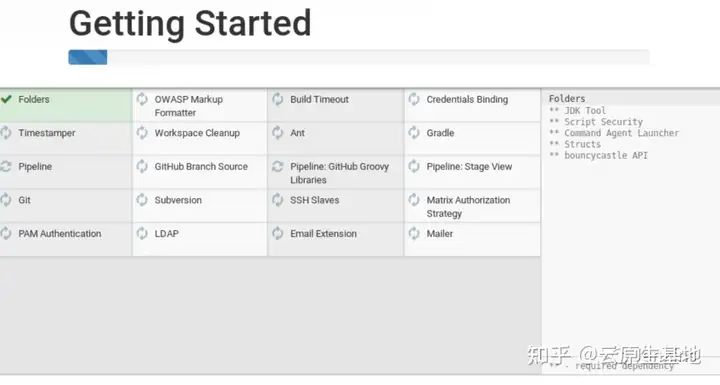
接下来,创建第一个管理员用户:
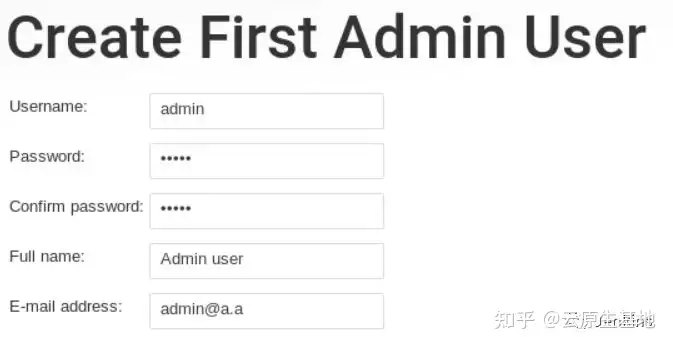
最后,配置 Jenkins 实例:
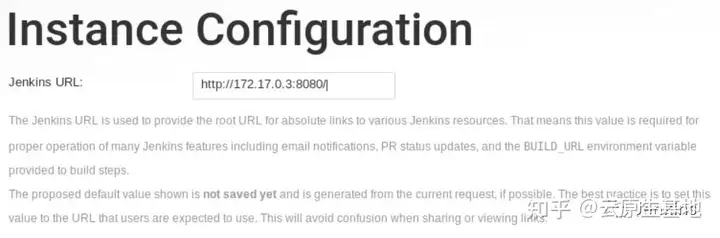
太棒了!Jenkins 现在已经准备好可以使用了:
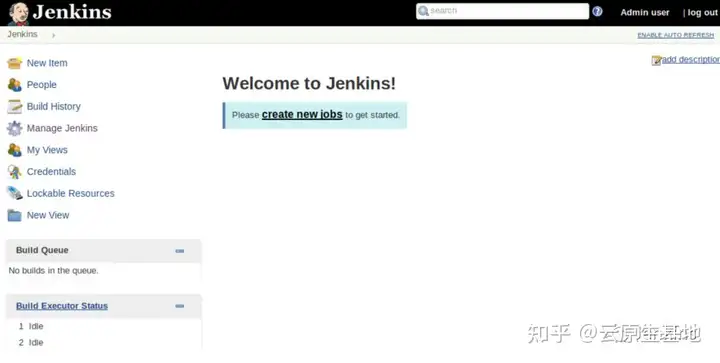
4.安装所需的工具
我们的构建需要在 Jenkins 中提供一些工具。我们需要 JDK11,Maven 和 Docker。在下一节中,我们将展示如何在容器中使用这些属性。
在启动容器期间,我们在容器中创建了/var/jenkins_home/downloads的挂载卷。首先,我们将验证是否可以从容器中访问此路径。执行以下命令:
··· $ docker exec -it myjenkins ls -l /var/jenkins_home/downloads total 0 ···
如上所述返回0个结果时,那么我们就可以继续了。否则,你必须检查在启动容器期间是否输入正确。
4.1 安装 JDK 11
我们将使用 Adopt OpenJDK 11,可在此处下载。我们必须将下载的 *.tar.gz 文件复制到已安装在主机上的卷 jenkins_home/downloads 中。为了检索我们机器上的路径,我们再次执行docker inspect命令,就像以前检索Jenkins IP地址一样。这一次,转到分段Mounts:
"Mounts": [
...
{
"Type": "volume",
"Name": "jenkins_downloads",
"Source": "/var/lib/docker/volumes/jenkins_downloads/_data",
"Destination": "/var/jenkins_home/downloads",
...
}
],在我们的示例中,卷位于/var/lib/docker/volumes/jenkins_downloads/_data上。将*.tar.gz文件复制到此位置。
跳转到Manage Jenkins – Global Tool Configuration和JDK 安装部分。单击Add JDK按钮。默认情况下,java.sun.com会添加安装程序。我们不会使用这个,所以删除它并添加一个Extract *.zip/*.tar.gzinstaller。根据下面的屏幕截图填写字段。二进制存档的路径是file:/var/jenkins_home/downloads/OpenJDK11U-jdk_x64_linux_hotspot_11.0.1_13.tar.gz。Label留空是很重要的;否则,JDK的安装将失败。
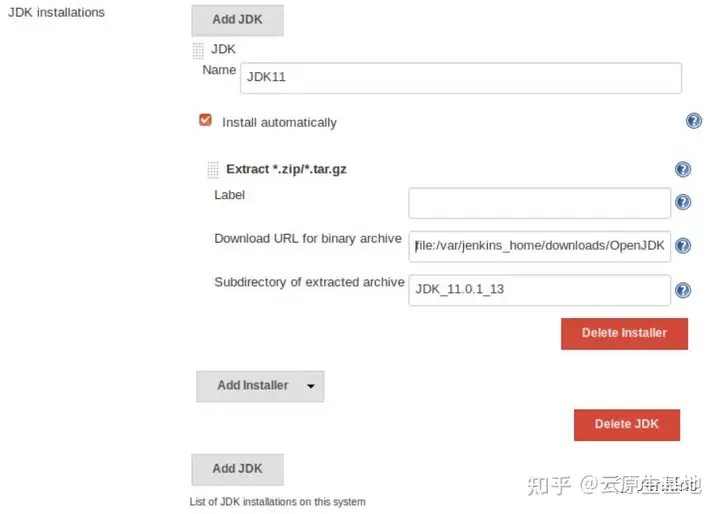
跳转到Manage Jenkins – Configure System,到Global properties部分并启用环境变量。为其添加环境变量JAVA_HOME并填充路径/var/jenkins_home/tools/hudson.model.JDK/JDK11/jdk-11.0.1+13。
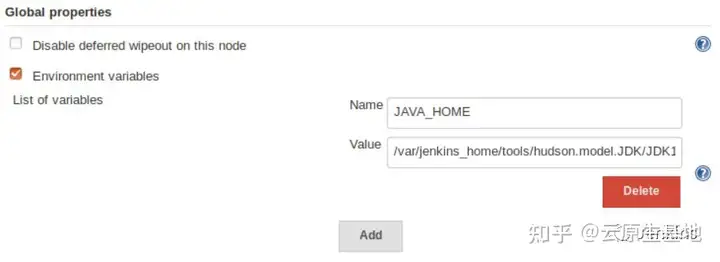
4.2 安装 Maven
我们将使用 Maven 3.6.0,可以在这里下载。安装过程与 JDK 安装相同:下载*.tar.gz文件并将其复制到jenkins_home/downloads。
转到Manage Jenkins – Global Tool Configuration和 Maven 安装部分。单击Add Maven按钮。默认情况下,Apache会添加安装程序。我们不会使用这个,所以删除它并添加一个Extract *.zip/*.tar.gzinstaller。根据下面的屏幕截图填写字段。二进制存档的路径是file:/var/jenkins_home/downloads/apache-maven-3.6.0-bin.tar.gz。Label留空是很重要的;否则,Maven 的安装将失败。将子目录设置为apache-maven-3.6.0也很重要;否则,Maven 主目录没有正确设置,mvn 可执行文件将无法找到。

4.3 配置 Docker
在 Docker 内部安装 Docker 不是一个好主意,请参阅本文。因此,我们将使用宿主机的 Docker 安装,并将宿主机的 Docker 套接字挂载到容器。实际上,这也不是一个好主意,但是对于我们的 Jenkins 实验环境来说,这是可以的,但是出于安全原因,永远不要以这种方式暴露Docker套接字。
我们删除现有的容器(这不是有害的,因为我们的所有数据都保存在我们的主机上,我们不会丢失任何数据),然后使用-v /var/run/docker.sock:/var/run/docker.sock重新启动容器。
$ docker rm myjenkins
$ docker run -p 8080:8080 --name myjenkins -v /var/run/docker.sock:/var/run/docker.sock -v jenkins_home:/var/jenkins_home -v jenkins_downloads:/var/jenkins_home/downloads jenkins/jenkins:lts为了使其工作,我们还必须设置docker.sock的权限给jenkins用户。默认情况下,它被挂载为root,因此,由于Permission Denied错误,我们的构建将失败。
以root身份登录 Docker 容器:
$ docker exec -it -u root myjenkins检查权限docker.sock,这表明它拥有者root:
$ ls -l /var/run/docker.sock
srw-rw---- 1 root 999 0 Jan 6 11:45 /var/run/docker.sock让jenkins成为新所有者,并再次列出权限:
$ chown jenkins: /var/run/docker.sock
$ ls -l /var/run/docker.sock
srw-rw---- 1 jenkins jenkins 0 Jan 6 11:45 /var/run/docker.sock现在,jenkins是所有者,我们不会再得到Permission Denied的错误。
为了将 Docker 镜像推入Dockerregistry,我们需要通过settings.xml将凭据提供给 Maven。我们可以通过配置文件提供程序插件轻松地提供settings.xml。去Manage Jenkins – Manage plugins并安装插件(不重启安装)。
转到Manage Jenkins – Managed files,然后单击Add a new Config。创建Global Maven settings.xml并使用 DockerHub 帐户凭据添加以下部分:
docker.io
docker_username
docker_password
5.创建构建工作
最后要做的是创建我们的构建工作。转到 Jenkins CI 主页,然后单击New Item。我们将把构建工作命名为MyKubernetesPlanet,并选择一个Freestyle Project。
在构建工作的配置部分,我们转到Source Code Management部分,并填写 Git URLhttps://github.com/mydeveloperplanet/mykubernetesplanet.git和 branch*/feature/jenkinsci。
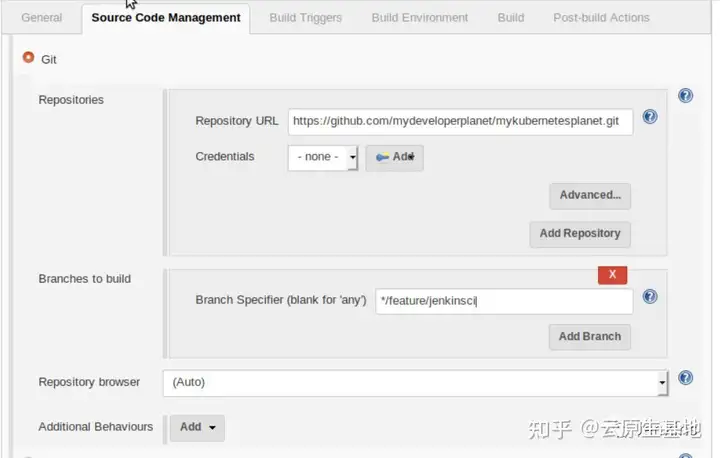
在Build部分,我们添加了一个Invoke top-level Maven targets的构建步骤。我们将调用以下 Maven 目标来构建我们的应用程序并将 Docker 镜像推送到 Docker registry:
$ clean install dockerfile:push我们还需要设置之前创建的Maven版本和全局配置文件。
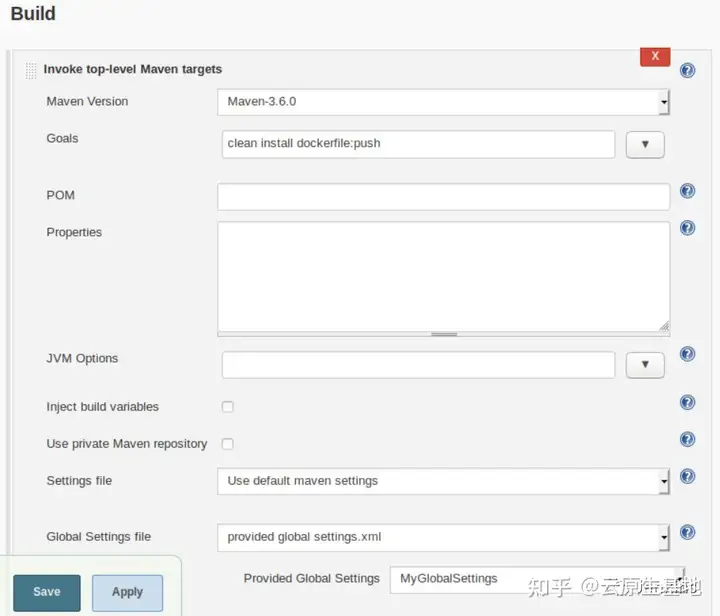
手动为我们的工作启动构建,这将创建 jar 文件,创建我们的 Docker 镜像,并将其推送到 Docker registry。
6.结论
在本文中,我们提供了一种让 Jenkins 实例运行的快速方法,包括执行 Maven 构建、创建 Docker 镜像并将其推入 Docker registry 的构建作业。请注意,这不是一种安全的方法,但是对于实验用例来说,它并没有太大的危害。现在我们已经有了一个完全运行的 Jenkins 实例,我们可以使用它来测试新的 Jenkins 插件。
-
上一篇
,你应该能看到
其中的管理服务,如果没有看到,请尝试重新安装web deploy工具
双击管理服务器,
请留意这里的端口号,以及IP地址限制这两栏,
若你未使用默认端口,在配置Visual studio中的发布配置文件时就需要为你的服务器指定端口,
若这里的IP地址限制中,未指定的客户端的访问全为禁止,那么你需要指定你的发布客户端所在IP被允许访问
若以上两点未做到,在发布时会出现 could not connect to the remote computer(IP) using the specified process (" Web Management Service ") xxx
有了以上步骤后,你的Visual studio在发布时就能 成功 connect了,但是依然可能发布失败
在IIS中,选中你将要发布的网站
自动化发布用jenkins?还可以试试WebDeploy
服务器配置
-
下一篇
C—C++如何进行持续交付?使用Jenkins+Conan!

