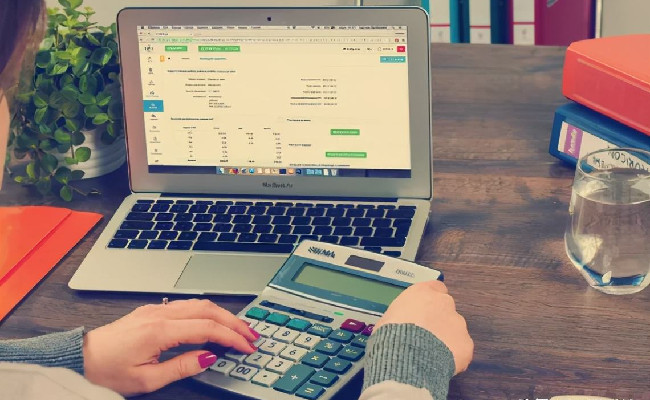最佳电脑浏览器?它连插件都不用装了,这些功能直接内置。
@安哥
嗨,大家好,这里是珞珈老师,我是安哥。
今天我们再来盘一下微软年初正式推出的,基于 Chromium 内核的新版 Edge 浏览器。
之前我其实也介绍过这款浏览器,想看文章的戳这里:Chrome太占内存?那你需要这个逆天神器
时隔将近一年,新版 Edge 浏览器也没闲着,中间迭代了多个版本。
对比 Chrome,新版 Edge 浏览器增加了不少可能更符合我们使用习惯的特性。
因此,今天的这篇文章,我整理了 Edge 浏览器新增的10个功能,希望能帮你更好地了解这款浏览器。
01
新标签页自定义背景
在 Edge 浏览器中打开一个新的标签页时:
标签页默认会使用一张来自必应「每日一图」的图片作为背景,例如下图的「两只海牛」。
当你在第二天重新打开 Edge 时,由于每日一图保持了每日更新的频率,你会看到一张新的标签页背景图。
如果你不喜欢背景图自动更新的这个特性,可以选择将本地的图片设置为背景图,按照个人喜好自定义背景图。
点击页面右上方的设置按钮,在弹出的菜单中选择「自定义」。
这里的「背景」即为标签页的背景,默认为「每日一图」。
将其切换为「本地图像」,从电脑磁盘中挑选自己喜欢的图片作为背景。
另外,值得一提的是,新建的标签页下方默认会推荐「个性化的新闻和其他内容」。
如果你不想让无关的内容分散自己的注意力,可将「内容」设置为「内容关闭」,关闭下方推荐的内容。
02
网页长截图功能
不少人可能对网页长截图存在着需求,但绝大多数浏览器都没有内置长截图的工具。
这个问题以往都得靠插件或第三方软件来解决。
在 Canary 版本的 Edge 浏览器中,它加入了「网页捕获」的功能。
支持普通截图和滚动截图,快捷键为 Ctrl + Shift + S。
这回,你真的可以不用再安装截图插件了,喜大普奔。
长截图/滚动截图
获得截图后,可移动划定截图区域的虚线的位置,以此改变截图的大小。
点击截图下方的「添加笔记」选项,可为截图添加涂鸦或手写文字。
稍微有些美中不足的是,这个自带的截图功能在PDF文档标签页无法使用。
菜单中的「网页捕获」选项呈现为不可用的状态。
03
历史记录同步
相比 Chrome 浏览器,新版 Edge 浏览器可以在不使用网络代理的情况下,实现浏览器数据在不同设备间的同步。
单从这点,可能就会让不少人从 Chrome 迁移到 Edge。
之前 Edge 浏览器支持同步的数据包含:收藏夹、密码、扩展和集锦等。
唯独缺少了历史记录,这给不同设备访问历史记录带来了不便。
一个好消息是,在最新的 Edge Canary 版本中,不少人期待已久的历史记录和标签页同步终于上线了。
借助历史记录同步功能,当你切换到新的设备,在地址栏输入网址的一部分。
它会根据历史记录自动补全网址,无需记住整个网址就能打开网站。
04
集锦功能增强
集锦功能,是新版 Edge 浏览器的特色功能,它有点像微信的收藏功能。
可以收藏网页、图片和文本等,比浏览器传统的「收藏夹」更为强大。
集锦功能位于浏览器右上角的工具栏中,点击按钮,浏览器右侧栏会显示集锦的面板。
初次使用需要先创建一个集锦,每个集锦相当于一个收藏夹或文件夹,用来分类存放不同的内容。
选中你想保存的内容,右键选择「添加到集锦」。
在二级菜单中选择存放文本内容的集锦。
集锦新增的「添加注释」功能,让我们可以很方便地就添加到集锦的内容写下自己的理解或想法。
对内容与自己原有的知识做进一步地加工。
除了给采集的内容添加注释,我们也可以像使用便利贴或便签一样。
单纯使用「添加注释」创建文本内容,随时随地记录当下的灵感或想法。
点击添加的注释,上方的工具栏提供了设置文本格式和背景颜色的选项。
这里有 5 种背景色可供选择,你可以切换到自己看着舒服的颜色。
05
垂直标签
在我用过的多数浏览器里,打开的标签页默认都是横向显示的。
新建的标签页从左向右依次堆叠,这似乎也成了浏览器产品约定俗成的设计。
在 Edge 最近的更新中,它新增了「垂直标签」的特性,点击 Edge 左上角的「打开垂直标签」。
原先横向显示的标签页会变成竖向显示,置于窗口的左侧边栏。
且当前标签页的名称居中显示在原先顶部的标签栏区域。
垂直显示的标签会占用一部分横向的屏幕,可能会影响右侧网页的正常显示。
除了缩小网页的显示比例,你还可以点击标签栏右上角的「折叠窗格」,将标签栏折叠显示。
06
PDF 阅读器
在之前的旧版 Edge 浏览器中,它就被不少人用来浏览 PDF 文档。
基本上可以充当一个 PDF 阅读器,省去了安装第三方阅读器的麻烦。
对于新版 Edge 浏览器,它依然可以作为一个 PDF 阅读器。
但最初的版本相比旧版少了一些功能,不过微软也在后续的版本中慢慢加了回来。
① PDF 朗读
Edge 在先前的版本中支持机器人朗读网页内容。
在右键菜单中选择「大声朗读」即可,但唯独缺少了对 PDF 文档的支持。
在最近更新的版本中,Edge 也加入了 PDF 朗读的功能。
点击 PDF 文件上方的「朗读此页内容」或右键菜单的「大声朗读」,即可启用朗读。
机器人朗读文档的过程中,它会暂时在文档上方添加一层半透明的灰色色块。
表现为文档的整体亮度降低,以高亮的形式标出当前正在朗读的内容。
我分别用一份英文和中文 PDF 文档进行朗读,实测朗读中文文档时。
部分文字会出现漏读的情况,而英文文档则不存在这个问题。
② 并排显示两个页面
使用 Edge 打开一份 PDF 文件,默认是自上而下单页显示的。
这对阅读长文档的人来说,单页视图需要频繁地操作鼠标或触控板,浏览效率比较低。
为了提高浏览文档的效率,Canary 版本的 Edge 浏览器加入了并排显示两个页面的功能。
可以让阅读者获得类似在现实中摊开书本的阅读体验。
并排显示是一个实验性的功能,目前暂未自动开启,使用这个功能之前还需要自行手动开启。
在地址栏输入「edge://flags」打开实验功能标签页,这里会显示 Edge 所有正处于实验阶段的功能。
在页面顶部的搜索框输入「enable two」,下方的搜索结果会返回 PDF 并排显示的设置选项。
将它的值设置为「Enabled」,每次变更之后需要重启浏览器才会生效。
重启浏览器之后,切换到 PDF 文档的浏览页面。
顶部的工具栏会新增一个页面视图(Page View)的选项,选择「Two page」开启并排显示的视图。
07
深色模式
Windows 10 自带了深色模式,启用之后系统自带的应用和资源管理器会自适应更改为深色。
但绝大多数第三方应用仍保持了原来的浅色模式。
Edge 浏览器最近对深色模式进行了适配。
当系统的颜色模式由浅色变更为深色,Edge 顶部的标签栏和搜索框也会自动切换为深色。
这个自适应切换深色模式还不够完善。
它只是将标签栏变为深色,网页内容仍保持了原来的浅色模式。
对于这个问题,我们可以通过 Edge 浏览器的实验室功能,将页面背景强制切换为深色。
在地址栏输入「edge:flags//」打开实验功能标签页。
在页面顶部的搜索框输入「dark」,下方会返回让页面强制进入深色模式的选项,将其设置为「Enabled」。
重启浏览器之后,切换到之前打开的标签页,会发现原本浅色的背景也变成了深色。
将网页背景强制变为深色存在一个问题,当我们把系统颜色由深色更换回浅色时。
网页的深色背景并不会自动更换为浅色,随之变化的只有浏览器顶部的标签栏颜色。
这样一来,如果你想使用内置的功能来切换浏览器的深浅模式。
都需要先打开实验功能的标签页,整个过程下来略显繁琐。
为了更方便地切换到深色模式,我们可以安装一个浏览器插件「Dark Reader」。
安装插件之后,点击插件面板的按钮,就可以快速地在深浅模式之间切换。
本图演示的浏览器为 Chrome,对于 Edge 也是同理
08
睡眠标签页
不可否认,Chrome 是一款非常优秀的浏览器。
但长期以来它有一个为人诟病的缺点——运行内存占用大。
在这个问题上,Edge 浏览器对其进行了优化。
表现在打开相同数量的网页时,Edge 占用的运行内存更少一些。
除此外,Edge 最近也在试验一项名为「Sleeping Tabs」的功能。
它可以让暂时不用的标签页自动进入睡眠状态,释放运行内存。
这个功能目前仅向 Canary 版本的浏览器开放,同样需要打开实验功能标签页。
输入「enable sleeping」进行搜索,将其切换为「Enabled」的状态。
启用睡眠选项卡功能后,Edge 默认会将 2 小时内不活动的标签页置于睡眠状态。
当你切换到处于睡眠状态的标签页,页面就会被重新激活。
如果你觉得 2 小时的时间间隔太长,可打开「设置 >> 系统」页面。
将其更改为更短的间隔,如每 15 分钟,让未操作的页面更快地进入睡眠状态。
09
英雄联盟主题美化插件
https://sourl.cn/cZM2dN
Chrome 浏览器打开的新标签页默认只有一种样式,看起来比较单调.
为了更换标签页的默认样式,Chrome 上出现了不少标签页美化的插件。
由于 Edge 和 Chrome 使用的是相同的内核,在 Chrome 上可以使用的美化插件,在 Edge 也可以正常使用。
此外,微软团队在上个月推出了一款英雄联盟主题的美化插件,在 Edge 官方的扩展商店就能下载。
这个插件会将标签页背景的每日一图替换为英雄联盟中的人物形象图。
点击左上角的英雄名称,在弹出的面板中,可将当前图片更换为你更喜欢的英雄。
10
网页固定到开始菜单
这是一个让用户更便捷地打开常用网站的特性。
点击浏览器右上角的「…」按钮,选择「更多工具 >> 固定到开始菜单」。
按下徽标键打开 Windows 的开始菜单,就可以看到刚刚添加的网页。
点击网页的图标,就会跳转到 Edge 浏览器并自动打开网页。
如果你后续不再使用固定到开始菜单的网站,可右击图标选择「从开始屏幕取消固定」。
就可以将网站图标从开始菜单中删除,为新图标腾出位置。
写在最后
除了本文介绍的内容,Edge 还有一些代替第三方插件的新功能。
如购物比价、优惠券功能等,由于地区的限制暂未对大陆地区开放,这里就略过不作介绍。
值得一提的是,Edge 浏览器分为两个版本,一个是稳定版,一个是内测版。
内测版包含三个渠道,分别是Beta、Dev 和 Canary,每个渠道对应不同的更新频率。
本文的内容基于 Edge Canary 88.0.691.0 版本,更新的频率是最快的。
可以第一时间使用 Edge 的新功能,如果你使用的是其他版本或渠道的 Edge 浏览器,部分新功能可能暂未推送。
Edge 内测版各渠道下载地址:
https://microsoftedgeinsider.com/zh-cn/download
看到这里,不知还没用上这款浏览器的朋友是否心动了呢?
已经用上这款浏览器的朋友,对这些新功能是否还满意呢?欢迎在留言区写下你的想法。
以上,就是本次想和你分享的内容。
如果有帮到你,你可以点击「在看」或转发分享,这会对我有很大的帮助。