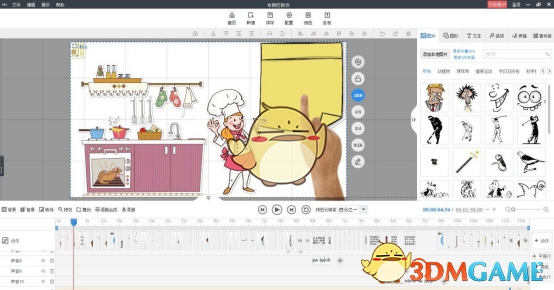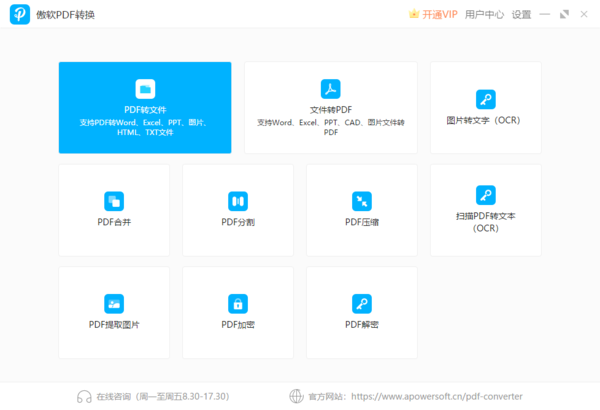PPT如何制作动画效果
有很多人在使用ppt的过程中不知道怎样制作动画,其实做成动画的ppt可以更加生动,别人看起来时也更显活力具体,只是很多人都不会做,我之前也是不擅长的,但自从看了教程后,也学
有很多人在使用ppt的过程中不知道怎样制作动画,其实做成动画的ppt可以更加生动,别人看起来时也更显活力具体,只是很多人都不会做,我之前也是不擅长的,但自从看了教程后,也学习的越来越熟练了,那么接下来就让我们看看ppt动画的具体制作过程吧,看了·这个教程后,相信你也可以做出生动有趣的动画ppt的。
1. 打开幻灯片—点击“插入”、“形状”,选择线条,这里我插入的是带有箭头的线条;
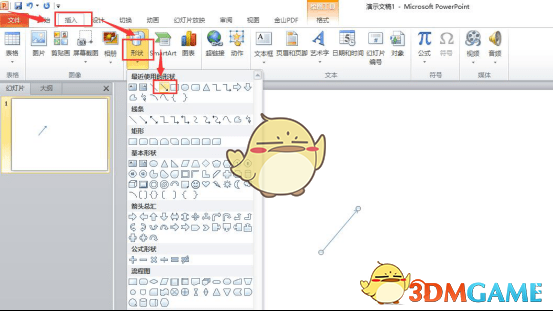
2. 设置线条路径,但要注意线与线之间应首尾相连,插入其他线条重复第一次添加线条步骤的操作即可;

3. 插入线条后,选中线条—点击“动画”—依次添加动画效果;
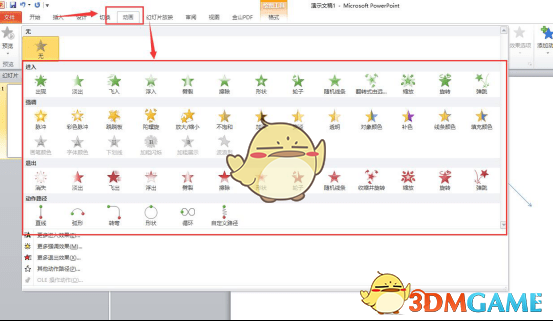
4. 插入完毕,我们还可以打开“动画窗格”,进行动画效果预览;
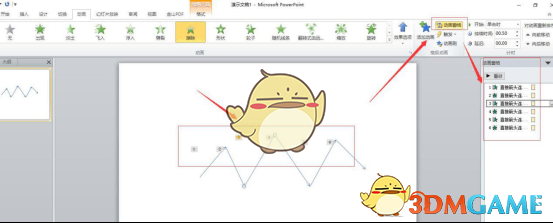
或者重新修改线条动画效果和排序;

5. 修改完毕,最后点击左上角“文件”—选择“另存为”—保存为视频格式即可,

这样简单的线条动画就制作完成了。
当然,除了线条动画,你还可以用PPT做出倒计时动画。
倒计时动画:
1. 打开PPT,插入文本框,输入数字,设置字体、字号,如图所示:

2. 选中数字所在的文本框,点击“动画”—“添加动画”—“ 更多进入效果”—“基本缩放”—“ 确定”,
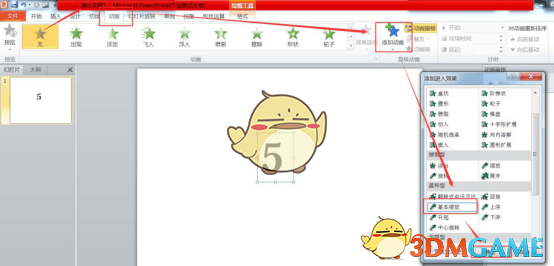
然后设置“开始”选项中“与上一动画同时”;
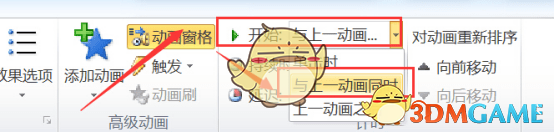
3. 再次选中数字所在文本框—“动画”—“添加动画”—“淡出”—设置“开始”,选择“在上一动画之后”;


4. 点击“切换”按钮,把“切换模式”中“单击鼠标时”前面的√去掉,在“设置自动换片时间”前小方框打勾,如图所示:

5. 复制当前幻灯片,粘贴四张(总共5张图),并将粘贴的四张幻灯片中的数字
依次改为“4”,“3”,“2”,“1”,如图所示:

6. 完成,简易倒计时动画就这样做好了。
以上就是两个利用PPT制作简易动画的方法。