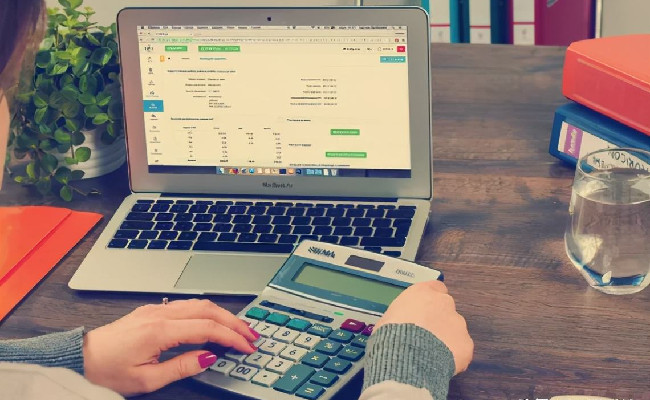云电脑图片复制本地,这一方法你知道吗?

想象一下,无论你身处何地,只需通过一部手机或平板,就能随时随地拥有一台高性能电脑。这不再是科幻电影中的场景,云电脑已经将它变为现实。今天跟着小编一起来学习云电脑图片如何复制到本地电脑。
以下是将云电脑中的图片复制到本地电脑的常见方法:
通过共享文件夹(适用于支持共享功能的云电脑系统):
在云电脑上设置共享文件夹:
Windows系统:如果云电脑是Windows操作系统,找到存放图片的文件夹,右键点击该文件夹,选择属性。在弹出的属性窗口中,切换到共享选项卡,点击高级共享,勾选共享此文件夹,并根据需要设置共享权限(如读取、写入等),然后点击确定。
Linux系统:以常见的Ubuntu系统为例,打开文件管理器,找到图片所在文件夹,右键点击选择本地网络共享,在弹出的窗口中勾选共享此文件夹,并设置相关权限。
在本地电脑上访问共享文件夹并复制图片:
Windows系统:打开本地电脑的文件资源管理器,在地址栏输入\云电脑IP地址\共享文件夹名称(例如\192.168.1.100\Pictures),按回车键。输入云电脑的用户名和密码(如果需要),进入共享文件夹后,选中要复制的图片,右键点击并选择复制,然后粘贴到本地电脑的目标文件夹中。
Mac系统:打开访达,点击前往菜单中的连接服务器,输入smb://云电脑IP地址/共享文件夹名称(例如smb://192.168.1.100/Pictures),回车后输入云电脑的登录凭据,连接成功后即可复制图片到本地。
使用远程桌面连接工具(以Windows自带远程桌面为例):
建立远程桌面连接:在本地电脑上,通过开始菜单搜索远程桌面连接,打开该程序。在弹出的窗口中,输入云电脑的IP地址或计算机名,点击连接。按照提示输入云电脑的用户名和密码登录到云电脑桌面。
复制图片:登录成功后,在云电脑桌面上找到存放图片的位置,选中要复制的图片,使用快捷键Ctrl + C(复制),然后切换到本地电脑界面,打开目标文件夹,使用快捷键Ctrl + V(粘贴)将图片复制到本地。
借助第三方文件传输工具:
安装并配置工具:在云电脑和本地电脑上都安装支持跨平台传输文件的第三方工具,如QQ、微信电脑版、钉钉等(前提是云电脑可以正常登录这些应用) ,并进行必要的账号登录和网络设置。
传输图片:打开云电脑上的第三方工具,找到本地电脑对应的联系人或设备标识,通过发送文件的功能,选择要传输的图片发送到本地电脑;在本地电脑上接收文件,即可完成图片的复制 。
您知道云电脑工具可以做什么吗?小编就列举几个告诉您,使用云电脑搭建工具您就可以知道,该电脑的远程连接地址,并且可以设置、修改密码,保护电脑和个人的隐私。知道远程地址之后,您就可以远程连接云电脑,在云电脑中进行日常的文件管理、编辑、娱乐、游戏等需求;您可以更新云电脑内的组件,查看云电脑的基础信息、配置信息等。接下来我来给大家介绍云电脑搭建工具如何使用。
为了便于区分两台电脑,我们就称为电脑A和电脑B。
A:需要被远程的电脑。
B:需要用这台电脑去远程电脑A。
1.首先我们需要用电脑A先下载云电脑搭建工具,得到远程地址,如图所示:
2.电脑B上找到mstsc(电脑左下角,点击搜索,输入mstsc即可调出此页面),输入电脑A上得到的远程地址和用户名,点击连接。连接后,输入电脑A的密码,点击确认,如图所示:
3.连接成功后如图所示:
云电脑,以其强大的性能、便捷的使用方式和灵活的扩展能力,成为了现代社会的理想计算工具。选择云电脑,就是选择一种更加高效、智能的生活方式。