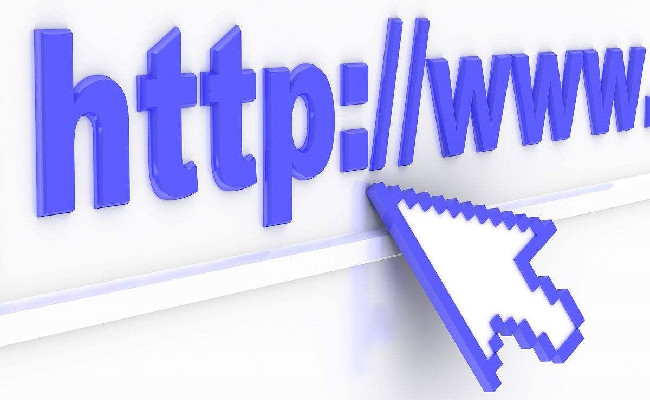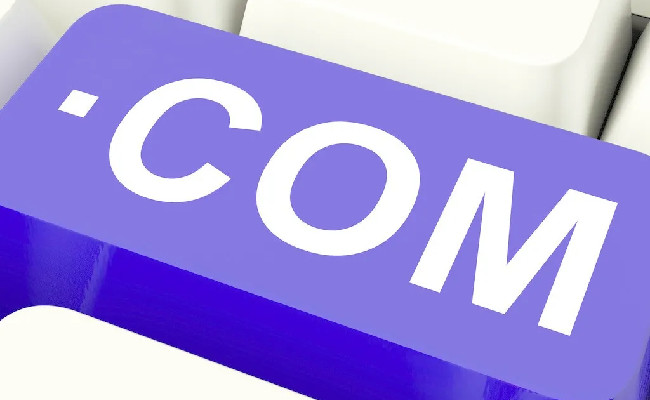电脑截图自动保存在哪里了?想找到截图图片,答案在这3个地方!
截图是我们日常使用电脑时经常会用到的功能,不同的操作系统和截图工具会将截图保存到不同的位置。本文将详细介绍在Windows、Mac系统截图的默认保存位置。

简述
电脑截图的自动保存位置如下:
1、Windows系统:Windows+Print Screen键:截图保存到C:\用户\您的用户名\图片\屏幕截图。Snipping Tool和Snip & Sketch:需要手动选择保存位置。
2、Mac系统:快捷键截图(Command+Shift+3/4):截图保存到桌面,文件名格式为屏幕快照 年-月-日 时间.png。
3、第三方工具:Lightshot和Greenshot:默认保存到图片文件夹,或根据设置保存到指定位置。Snagit:截图保存到Snagit库中,可在设置中更改默认保存位置。
演示环境
荣耀MagicBook 16 Pro&Macbook Pro2023,Windows 10&macOS 13
一、Windows系统上的截图保存位置
Windows系统提供了多种截图方法,不同的方法会将截图保存到不同的位置。
1. 使用Print Screen键截图
按下Print Screen键(有时标为PrtScn或PrtSc)会将当前屏幕内容复制到剪贴板。
操作步骤:
按下Print Screen键,屏幕内容会被复制到剪贴板。打开任意图像编辑工具(如Paint),按下Ctrl+V粘贴截图。点击文件 -> 另存为,选择保存位置。
2. 使用Windows+Print Screen键截图
按下Windows键+Print Screen键会自动保存整个屏幕的截图。默认保存位置:
截图会自动保存在图片文件夹下的屏幕截图文件夹中,路径为:
C:\用户\您的用户名\图片\屏幕截图3. 使用Snipping Tool截图
Snipping Tool是Windows系统自带截图软件,可以选择截图区域并保存。操作步骤:
点击开始菜单,搜索并打开Snipping Tool。点击新建按钮,选择截图区域并截图。点击文件 -> 另存为,选择保存位置和文件名。
4. 使用Snip & Sketch截图
Snip & Sketch是Windows 10和更新版本中的截图工具。操作步骤:
按下Windows键+Shift+S,选择截图区域。截图会自动复制到剪贴板,并显示在通知栏中。点击通知栏中的截图通知,编辑后点击保存按钮,选择保存位置和文件名。
二、Mac系统上的截图保存位置
Mac系统也提供多种截图方法,默认会将截图保存到桌面。
1. 使用快捷键截图
全屏截图:按下Command+Shift+3,截取整个屏幕。截图文件会自动保存到桌面,文件名格式为屏幕快照 年-月-日 时间.png。
窗口截图:按下Command+Shift+4,然后按下空格键,点击要截取的窗口。截图文件会自动保存到桌面,文件名格式为屏幕快照 年-月-日 时间.png。
部分屏幕截图:按下Command+Shift+4,拖动鼠标选择截图区域。截图文件会自动保存到桌面,文件名格式为屏幕快照 年-月-日 时间.png。
2. 使用截图应用截图
按下Command+Shift+5,打开截图工具。选择截取整个屏幕、截取窗口或截取部分屏幕。截图会默认保存到桌面,或者根据应用设置保存到指定位置。
三、第三方截图工具的保存位置
除了系统自带的截图工具,还有许多第三方截图工具,如Lightshot、Greenshot和Snagit等。这些工具通常允许用户自定义截图的保存位置。
1. Lightshot
从Lightshot官方网站下载并安装。按下PrtSc键,选择截图区域,点击保存按钮。默认保存位置可以在设置中更改。
2. Greenshot
从Greenshot官方网站下载并安装。按下PrtSc键,选择截图区域,截图会自动保存到图片文件夹,或根据设置保存到指定位置。
3. Snagit
从Snagit官方网站下载并安装。按下快捷键,选择截图区域,截图会自动保存到Snagit库中,可以在设置中更改默认保存位置。
结论
通过本文的介绍,您可以轻松找到不同操作系统和截图工具保存截图的位置。无论是Windows、Mac系统,还是使用第三方截图工具,都可以根据需要设置和查找截图文件的位置。希望本文能帮助您快速定位和管理截图文件,提高工作和学习效率。