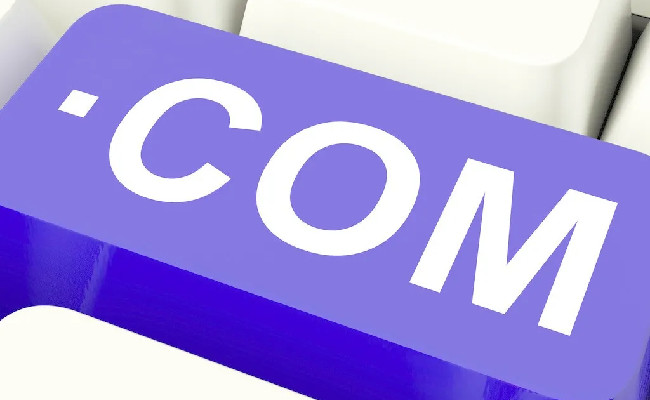电脑录屏怎么录,这3个方法不容错过
在当今数字化时代,屏幕录制在诸多场景中都发挥着重要作用,无论是教学视频制作、游戏画面记录,还是软件操作演示,都离不开它。怎么在电脑屏幕上进行录制呢?本文将为您详细介绍 4 种方法。

录屏方法一:Windows 自带的 Xbox Game Bar 录屏
对于 Windows 10 及以上系统的用户而言,Xbox Game Bar 是一个便捷的录屏工具。它不仅可用于录制游戏,还能录制桌面活动,并且支持录制麦克风和系统声音。
操作步骤如下:
步骤一:按下Win + G快捷键,即可调出 Xbox Game Bar,此时会弹出一个包含录屏和音频设置等功能的工具栏。
步骤二:在工具栏中,点击音频面板,您可以选择录制系统声音、麦克风声音,或者两者同时录制,同时要确保麦克风和系统声音的开关均已打开。接着点击捕获面板,找到录制按钮(一个带点的圆圈),单击它便可开始录制当前屏幕。
步骤三:录制过程中,Xbox Game Bar工具栏会最小化,屏幕上会显示一个悬浮的录制控制条,上面显示着录制的时长和状态。当录制完成后,点击悬浮控制条上的停止按钮,视频将自动保存到视频>捕获文件夹中。
需要注意的是,Xbox Game Bar 适用于录制全屏游戏、软件操作等活动,但不支持录制文件资源管理器或桌面。您可以在 设置>游戏>游戏栏 中调整录制的快捷键和相关参数。
录屏方法二:专业录屏软件 OBS Studio
OBS Studio 是一款免费且开源的录屏和直播软件,其功能强大,适合对录屏质量有较高要求的用户。它可以录制屏幕、音频以及外接设备(如摄像头),还能自定义录制区域。
具体操作步骤如下:
前往 OBS Studio 官网下载适合您系统的版本,安装并启动软件。在 OBS 主界面底部的 源 区域,点击 +,选择 显示捕获。
在弹出的窗口中,选择需要录制的屏幕或窗口,点击 确定。在 OBS 主界面底部的 音频混音器 中,可以看到 桌面音频 和 麦克风 / 辅助音频。
点击右侧 控制 面板上的 开始录制 按钮,OBS 将开始录制屏幕和声音。在录制过程中,OBS 会在主界面显示时长、CPU 使用率等信息。完成录制后,点击 停止录制 按钮。
值得注意的是,OBS 提供了丰富的设置选项,您可以自定义分辨率、帧率、录制格式等,以满足高质量录制的需求。不过,OBS 需要一定的配置,初次使用可能需要调整一些参数才能达到最佳效果。
录屏方法三:嗨格式录屏大师专业软件
如果您不想安装过于复杂的软件,或者希望有更便捷的录屏方式,嗨格式录屏大师相关软件是一个不错的选择。
操作步骤如下:
首先,您需要下载并安装嗨格式录屏大师软件。安装完成后,启动软件。
在软件界面中,您可以看到多种录制模式和设置选项。根据您的需求,选择合适的录制模式,比如全屏录制、区域录制、只录声音等。如果您需要录制声音,还可以在设置中调整音频输入源,确保系统声音和麦克风声音的设置符合您的要求。
设置好相关参数后,点击 开始录制 按钮,软件便开始录制屏幕和声音。在录制过程中,您可以在软件界面上看到录制的时长、文件大小等信息。录制完成后,点击 停止录制 按钮。
软件会根据您之前设置的保存路径,自动保存录制好的视频文件。您可以在保存路径中找到该文件,并进行后续的查看和使用。
嗨格式录屏大师相关软件具有操作简单、功能丰富的特点。它不仅可以满足基本的录屏需求,还提供了多种高级设置选项,如视频质量调整、帧率设置、音频处理等,适合不同层次的用户使用。
总结以上介绍了 3种录制电脑屏幕视频的方法,包括使用 Windows 自带的 Xbox Game Bar、专业录屏软件 OBS Studio以及嗨格式录屏大师相关软件。每种方法都有其独特的优势,Xbox Game Bar 适合简单的录制需求,OBS Studio 功能强大且适合高质量录制,而嗨格式录屏大师相关软件则操作简单且功能丰富,适合不同用户的不同需求。根据您的需求和操作环境,选择最适合的方法进行屏幕录制,这样才能快速、轻松地完成屏幕录制任务。