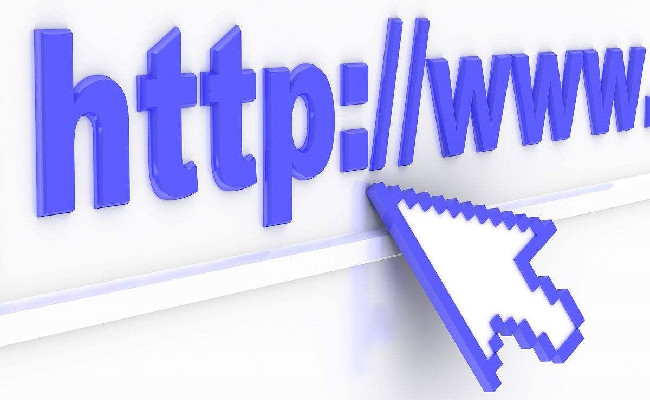小白必看!电脑截图6大神技,同事学会后工作效率飞起
不管你是学生党还是搬砖人,只要你得用电脑,那你肯定需要——截图
你是怎么截图的?如果你还只会用微信来截图,扫码登录 ALT+A多少有点复杂了!
今天6种截图方法,我敢说全知道的人不超过2%!

第一:电脑自带的截图
① PrintScreen花式截图
键盘角落里这个超不起眼的快捷键(PrintScreen)就是电脑自带的花式截图哦~
按下以后,在上方可以选择第二个按钮,任意形状随便画~还有窗口截图、全屏截图功能:
② Win+Shift+S花式截图
按Win+Shift+S,同样也可以触发这个功能。截好的图找不见的话,看看这里哦:图片-屏幕截图
③ 网页截图
浏览网页的时候,按Ctrl+Shift+S,点击它,一键截取整个长网页,方便吧?
基本的截图需求,用电脑自带的就够了!
第二:借助软件截图
像我们常用的这2大巨头,可不只是能简单的截图喔:
④ 微信截图
微信按Alt+A,点击它一键提取文字,正确率杠杠滴!
截外语内容的话,还可以一键翻译喔~
⑤ QQ截图
QQ就更厉害了!不仅微信的截图功能它都有,还支持这~~~么多功能!
滚动长截图
一键翻译
屏幕识图
发送到手机
屏幕贴图
屏幕录制
特别是这个屏幕识图,比如老板发给你一个表格让你修改,偏偏只有图片!
咱们就按下Ctrl+Alt+A,点击这个「屏幕识图」的小标标,然后再选这个选项「转换为在线文档」就能快速转换电子表格啦~
⑥ Snipaste 截图+贴图
这是个神奇的截图工具!不用联网,按下【F1】开始截图,同时也提供了很全面的标注工具:
它的「高斯模糊」功能是我最爱的功能!比如有时候截图难免要隐去一些信息,但是QQ截图/微信截图就只有马赛克的效果——
马赛克不仅奇奇怪怪,还有种劣质的广告既视感……
而「Snipaste」可以替换为高斯模糊效果,除了手动涂抹以外,还能直接框选模糊区域,这点做得非常的人性化!
除了好用的截图以外,它的「贴图」功能阿拯也要吹爆!!
按下【F1】截图,再按【F3】就可以把刚才截图的内容贴到屏幕上,而且是永久保持置顶~
这个功能有啥用?
做PPT练习的时候,参考的灵感图片贴!贴!贴!!
我们整理项目汇报时,需要阅读、对比大量的网络资料。把图贴在旁边,妥妥免去了切换N次窗口的麻烦!
用了它,跟其它截图工具说byebye~效率至少比之前翻2倍吧!
我是总结
6种截图方法还没记住?
重点阿拯都帮你们整理好咯,记得点赞收藏再看亿遍,转发给需要的人:
① PrintScreen 电脑截图
② Win+Shift+S 花式截图
③ Ctrl+Shift+S 网页截图
④ Alt+A 微信截图(可提取文字和翻译)
⑤ Ctrl+Alt+A QQ截图(可实现图转表)
⑥ Snipaste 截图软件(高斯模糊+贴图功能)
关注我,每天拯点玩机技巧!