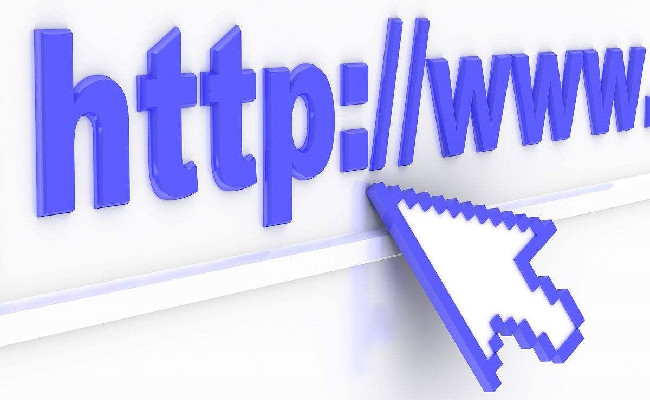电脑文件怎么压缩
在日常的电脑使用中,文件压缩是节省存储空间、加快传输速度的重要手段。本文将围绕不同操作系统,为你详细介绍文件压缩的操作步骤,推荐实用工具,并分享进阶技巧,助你高效完成文件压缩任务。
一、基础压缩方法
1. Windows 系统
使用内置压缩功能
在 Windows 系统中,可轻松利用内置功能进行文件压缩。选中待压缩的文件或文件夹,右键点击,选择 发送到→压缩 (zipped) 文件夹,输入压缩包名称并回车,即可完成压缩。此方法生成的是.zip 格式文件,兼容性出色,但压缩率较低,且不支持加密或分卷压缩功能。
第三方工具推荐
7-Zip:一款免费开源的压缩工具,功能十分强大。右键点击文件,选择 7-Zip→添加到压缩包,便可开始压缩。它支持 7z、ZIP、TAR 等多种格式,不仅能设置密码保护文件,进行分卷压缩,还可调整压缩级别,如选择 极限压缩 以获取更高的压缩率。
WinRAR:一款付费软件,但提供试用版本。右键点击文件,选择 添加到压缩文件,即可使用。它支持 RAR、ZIP 格式,在分卷压缩大文件方面表现尤为突出,是拆分大文件的得力工具。
Bandizip:完全免费且无广告。其界面简洁直观,支持快速预览压缩包内容,还能自动检测文件编码,提升压缩操作的便捷性。
2. macOS 系统
使用内置归档工具
在 macOS 系统中,选中文件或文件夹,右键点击,选择 压缩,就能生成.zip 文件。不过,该内置工具功能较为基础,无法进行加密或分卷压缩操作。
第三方工具推荐
Keka:免费实用,只需将文件拖拽到 Keka 窗口,选择所需格式(7z、ZIP、TAR 等),便可按需设置密码或分卷大小。
The Unarchiver:主要用于解压多种格式文件,若需使用压缩功能,需配合其他工具。
3. Linux 系统
命令行工具
在 Linux 系统中,可通过命令行实现文件压缩:
压缩为.tar.gz格式
tar -czvf 压缩包名称.tar.gz 文件路径
压缩为.zip格式
zip -r 压缩包名称.zip 文件路径
图形界面工具
File Roller:GNOME 桌面环境的默认压缩工具,界面友好,操作便捷。
Ark:KDE 桌面环境的默认工具,同样支持常见的压缩与解压操作。
二、进阶压缩技巧
分卷压缩(适合大文件传输)
当需要传输大文件时,可借助 WinRAR 或 7-Zip 进行分卷压缩。在压缩设置中,指定分卷大小(如 100MB),软件会生成多个拆分文件,如 part1.rar、part2.rar 等。这种方式适用于网盘上传单文件大小受限,或通过邮件发送大文件的场景。
加密压缩(保护隐私)
为保护文件隐私,可使用 7-Zip 或 WinRAR 进行加密压缩。7-Zip 中,勾选 加密文件 后输入密码;WinRAR 则在 设置密码 处输入密码,并可勾选 加密文件名。需注意,加密后务必将密码告知接收方,且避免使用 123456 等简单密码。
压缩级别调整
不同的压缩级别在压缩率和速度上有所权衡:
存储 模式不进行压缩,仅对文件进行打包,速度最快。
极限压缩 模式能最大程度节省空间,但耗时较长,适合文本类文件。
排除特定文件
在压缩过程中,可在压缩工具中设置 排除列表,忽略临时文件(*.tmp)或隐藏文件,提升压缩效率。
三、常见问题解决
压缩包损坏
若遇到压缩包损坏的情况,可尝试使用 WinRAR 的 修复压缩文件 功能。若无法修复,建议重新下载或传输文件。
无法解压密码保护文件
首先确认密码是否正确,若遗忘密码,可在获得合法授权的前提下,使用 Advanced Archive Password Recovery 等工具尝试破解。
压缩后文件反而变大
这种情况常见于已压缩过的文件,如 JPEG 图片、MP4 视频等。此时,压缩并无实际意义,建议选择 存储 模式,仅对文件进行打包。